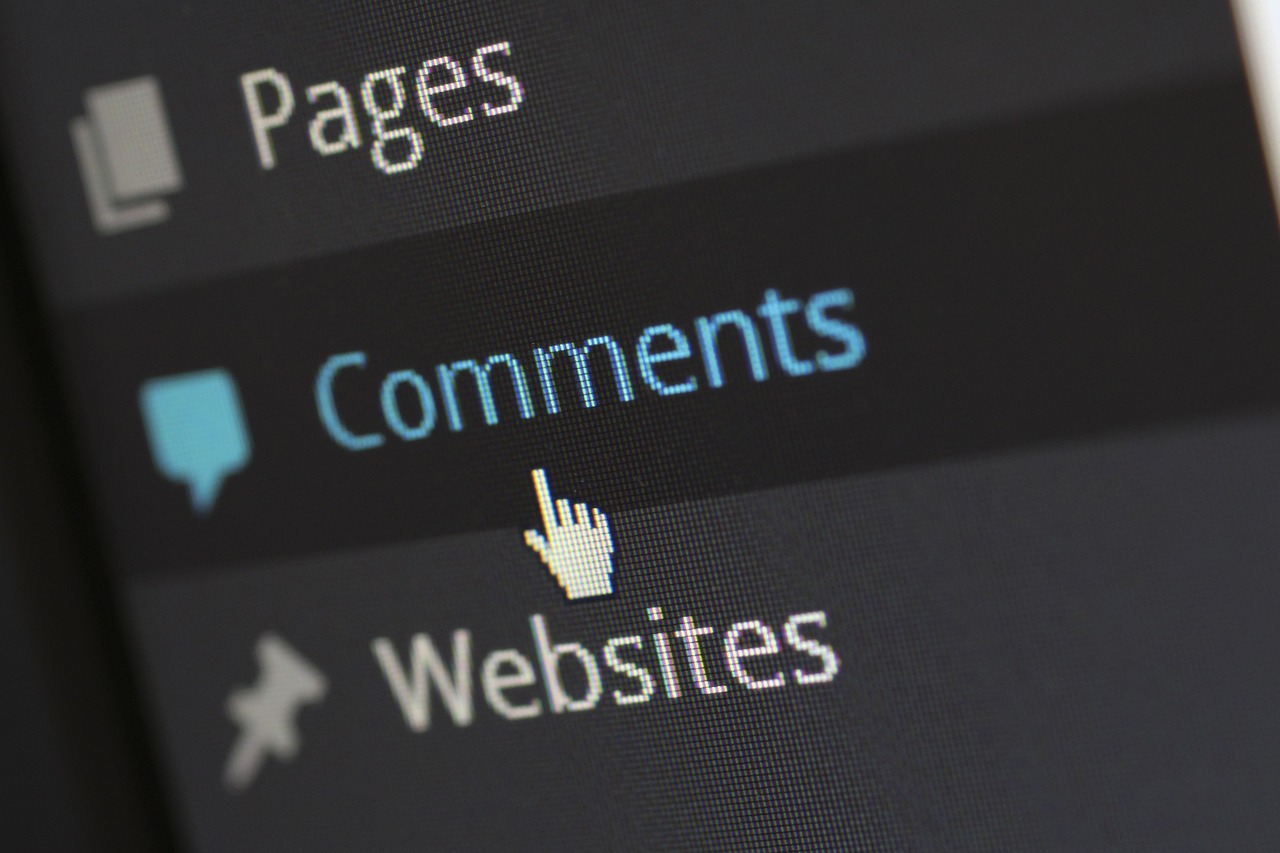「ブログ」を始めたいんだけど、何から始めればいいんだろう…

ブログ書いてみたいけど、「サーバー」とか「ドメイン」とかよく分からないよ…
そんな人のために、今回は私がWordPressブログの始め方を分かりやすく解説します。
現在は便利なサービスを活用して、誰でも簡単にブログを始めることができます!
図などを使いながら初心者の方にも分かりやすいように、ブログの基礎的な解説からしていきますので一緒に見ていきましょう!
 もりけぇ
もりけぇさっそくブログ開設の説明から見たい方はこちらでスキップできます。
そもそも「ブログ」とは?

ブログはもともとWeb Log(ウェブログ)の略称で、ウェブ上に公開されている情報サイトのことです。
ブログと企業のWebサイトはどう違うの?と思う方もいるかもしれませんが、正直仕組みにあまり差はありません。
 もりけぇ
もりけぇ一般的に、個人が運営するWebサイトをブログと呼ぶことが多いですね。
なぜ今ブログが注目されているのか?
最近では国が副業を推進していることも相まって、副業の一環としてブログを始める人が増えています。
なぜブログがそれほど注目を集めているのでしょうか?
ブログと言えば芸能人が日記を書いていたりするものを思い浮かべる人も多いでしょうが、それはブログが持つ側面のほんの一部に過ぎません。
収益化できる

あなたのブログに広告を掲載することで、あなたのブログからお客さんが商品を買ったりサービスを契約した場合にその成果に応じて報酬をもらうことができます。
企業があなたのブログに広告を掲載してもらう見返りとして、売り上げの何パーセントかをあなたに還元してくれるのです。
これがいわゆるブログ収入というもので、副業として人気が高まっている大きな理由の一つでもあります。
一度記事を書けばその記事が読者に読まれる限り半自動的にお金を稼いでくれるようになるため、ストック型収入を得られるという点がブログの特徴と言えます。
 もりけぇ
もりけぇ人気ブロガーの中にはブログ収入で生計を立てている人もいます。
ブログ収益の爆発力は侮れません…
趣味や特技を発信できる

ブログであなたの趣味や特技について発信することで仲間を集めることが出来ます。
あなたの発信を通じて趣味仲間を集めて交流のきっかけになったり、同じ趣味を始めようとしている初心者の人の手助けをすることもできます。
自分の趣味や特技について発信しながら、グッズや道具の紹介をすることで収益に繋げることもできます。
自分の趣味について発信を続けるうちにブログ収益が伸び、そのままブログが本業になったというブロガーも数多くいるくらいです。
ビジネススキルやITスキルが身に付く

ブログを運営することで文章作成能力やITスキルが養われ、仕事にも直接的に活かせるようになります。
ブログ執筆はSNSと比較しても多くの文字数を執筆することが多いため、繰り返し執筆していくうちに文章を構成する力や語彙力などのライティング能力が鍛えられます。
ライティング能力が高まるということは、仕事での文書作成やメール作成が上手になるということです。
さらに自分で考えて文章を書くことで論理的な思考力も養われるため、対人でのコミュニケーションスキルを伸ばすことにも直結します。
またブログ運営を通じてサーバーやWebページの仕組みも理解でき、ブログのアクセス数を伸ばす過程で自然とアフィリエイトの仕組みやWebマーケティングなどの基本的なITリテラシーを身に付けることもできるのです。
PCがあればどこでも作業できる

ブログ運営はノートPC一台あればどこでも作業が出来るのも大きなメリットです。
会社のように出勤する必要がなく完全に在宅で執筆作業ができるブログは、まさに副業にうってつけと言えます。
自宅での作業はもちろん、気分転換も兼ねてお気に入りのカフェで作業してもいいですし、ベッドでリラックスしながら作業できるというのは非常に魅力的です。
プログラミングの知識が無くてもOK
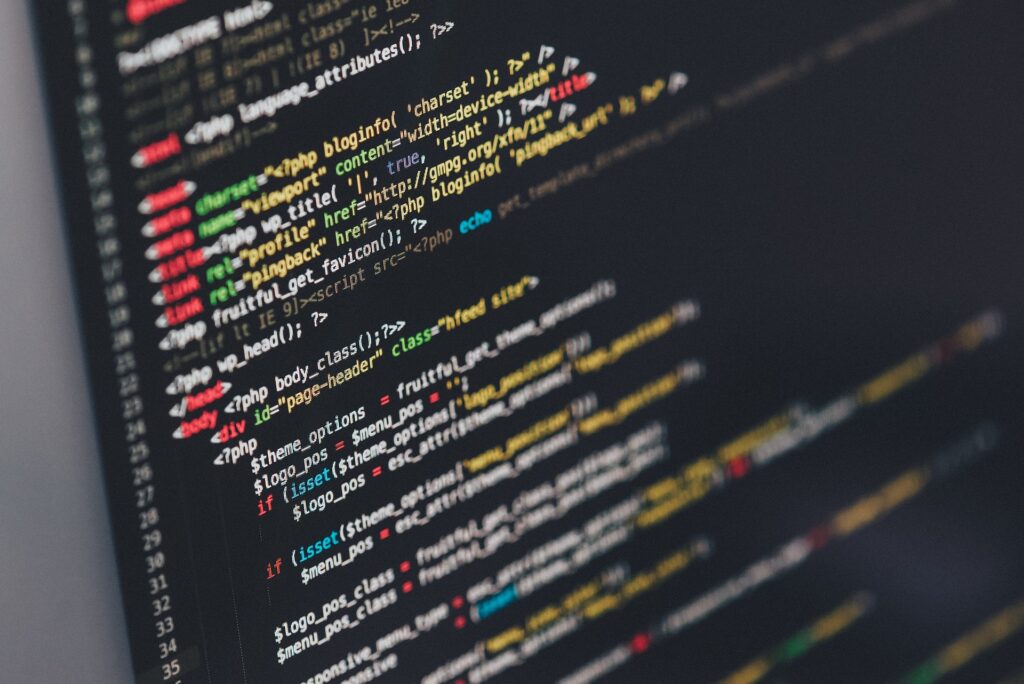
現在のブログはプログラミングの知識が無くても簡単に始められます。
一昔前のブログはプログラム言語であるHTMLやCSSを理解していないと思ったようなページを作れませんでした。
しかし今はブログ作成のソフトが超進化し、基本的なPC操作が出来る人ならプログラミングを知らない人でも簡単にブログを開設できます。
デザインのカスタマイズの幅も広いので、まるでプロが作ったような美しいサイトを作ることだって簡単にできてしままうのです。
 もりけぇ
もりけぇ実際私もWebページのプログラミング言語であるHTMLやCSSなど全く理解していないのですが、
何の問題もなくブログ運営できています!
低コストで始められる

ブログは非常に低コストで始めることができます。
最低でも以下のものがそろっていれば、本格的なブログを立ち上げることが可能です。
- パソコン…5万円前後のノートPCでOK
- レンタルサーバー…月額1000円前後
- ドメイン…無料で取得可能
- WordPressテーマ…1~2万円前後(開設時のみ)
もしすでにパソコンを持っている人であれば、初期投資1~2万円、その後は月1000円程度のランニングコストで本格的なブログ運営ができます。
始めるコストが小さいため、万が一ブログ運営が上手くいかなくなって辞めてしまったとしても損失を最小限に抑えることが出来ます。
 もりけぇ
もりけぇ低コストでありながら収益性は青天井なので、
ブログは非常にコストパフォーマンスの高いビジネスとも言えますね。
ブログで収入を得る方法は?
ブログで収益を得るための3ステップ
具体的に、ブログの収益はどのように発生するのでしょうか?
簡単に説明すると、ブログ運営では以下のようなフローで収益が発生します。
ブログ内に以下のような広告を設置します。
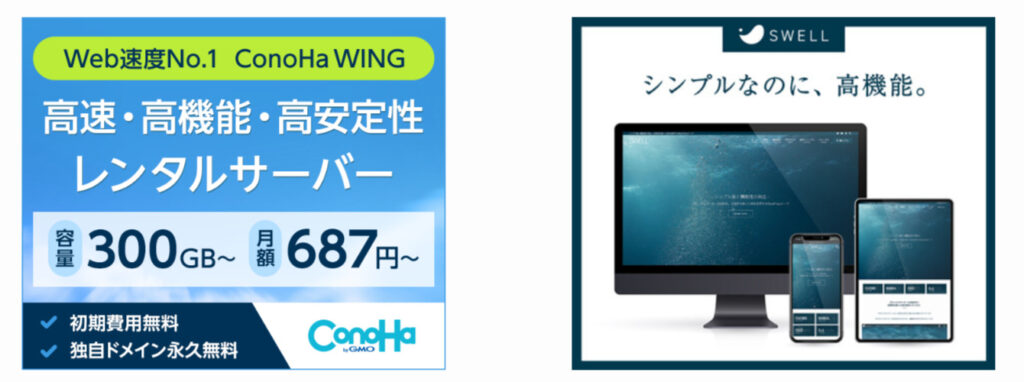
あなたのブログに掲載した広告を経由して読者が商品やサービスを購入します。


発生した売り上げに応じて、あなたに報酬が振り込まれます。
報酬額や割合は広告案件によって異なります。
このようにあなたのブログで商品やサービスを紹介することで、発生した売り上げの一部がブログ運営者に分配されるわけですね。
広告の取り方の詳細は後述しますが、アドセンスやASP(アプリケーション・サービス・プロバイダ)に登録して様々な広告案件と提携することで広告を掲載できるようになります。
 もりけぇ
もりけぇ副業としてブログを始めるなら収益化の方法は絶対に押さえておきましょう!
ブログの主な収益化方法
ブログに広告を掲載することで収益化できると解説しましたが、収益化の方法にもいくつか種類があります。
ブログでの主な収益化の方法は以下の通りです。
- クリック型広告(Googleアドセンスなど)
- アフィリエイト広告
- 物販(Amazonアソシエイトや楽天アフィリエイトなど)
- 自分の商品やサービスの販売(ハンドメイド商品や情報サービスなど)
 もりけぇ
もりけぇこのもりけぇBlogでも上記のような広告を利用して収益を得ています。
ブログで月に1万円以上の収入を得たいのであれば、報酬単価の高いアフィリエイト広告か、日常的な買い物を記事ネタにできるAmazon、楽天の物販を中心に掲載するのがおすすめです。
ブログ初心者でも稼げる?
結論から言えば、ブログ初心者からであっても収益を出すことは十分に可能です。
しかし、一からブログを始めた場合には短期間で爆発的に稼ぐことは難しいため、ブログで収益を出すにはコツコツと記事を積み重ねていく根気も必要になります。
決して手早く簡単に稼げるというわけではありませんが、自分の書いた記事はどんどんWeb上に資産として蓄積されていくので、根気強く取り組むことで収益を上げられるようになるでしょう。
おすすめのブログサービスは?
ここからは、具体的にブログを始める手順について解説していきます。
ブログには有料ブログと無料ブログの2種類があり、それぞれにメリットとデメリットがあります。
もし、「ブログで収益を得たい」という人や「好きなデザインのブログを作りたい」というのであれば
有料ブログ(WordPress)を強くオススメします。
有料ブログ(WordPress)がおすすめな理由

有料ブログ(WordPress)の強みは、なんといっても自由度と資産性の高さです。
WordPressとは世界で一番使用されているブログソフトで、ブログや記事のデザインを自分の好みでカスタマイズでき、自由に広告を設置することも出来ます。
なので、特に副業収入を得るためにブログを始めるのならば有料ブログの方が圧倒的に収益化の自由度が高いためおすすめです。
有料ブログのデメリットは初期費用とランニングコストが掛かることです。
WordPressでブログ運営をするには後述のレンタルサーバーを維持するために毎月1000円前後の費用が必要です。
また、後述しますが機能性の高いWordPressテーマを購入するために、ブログ開設時に1~2万円の初期投資が必要になります。
また、読者を集めるためにはSNSを活用したり、Google検索に表示されるように記事を工夫したりするなど無料ブログよりも工夫が必要です。
 もりけぇ
もりけぇ費用は掛かりますが、やはり有料ブログの方が圧倒的に収益性やカスタム性に富んでいるため、長期的には有料ブログの方が断然おすすめです。
以上の内容を総合し、有料ブログと無料ブログの特徴を整理したものが下の表です。
| 無料ブログ (アメブロ、はてなブログなど) | 有料ブログ (WordPress) | |
|---|---|---|
| 費用 | 無料 | サーバー費用など必要 |
| 収益化 | 制限あり | 無制限 |
| 集客 | 同サービス内で集めやすい | 工夫が必要 |
| デザイン | カスタム性低い | 自分好みにカスタム可能 |
| 資産性 | ブログサービス側にも権利あり | 完全に自分のもの |
有料ブログは確かに運営にお金が必要ですが、初期投資にWordPressの有料テーマの購入に1~2万円、ランニングコストも毎月1000円程度と非常に安価です。
WordPressでブログを始める方法

さてここからは、初心者の方でもブログを始められるように、より具体的なブログ開設のステップについて解説していきます。
 もりけぇ
もりけぇ全部の作業を一気にやると大変なので、いくつかのステップに区切って解説します。
ブログのテーマを決める

ブログを始めるために、まずは何についてのブログを立ち上げるのかテーマを決めましょう。
ブログ初心者の方は、自分の好きなことや得意なことをテーマにすると記事を書きやすいです。
これから勉強したいことも自分のステップアップの過程を発信できるのでブログのテーマとして良いと思います。
ただし、自分の好きなことだけを書いていても読者が集まるとは限りません。
もし特にブログで収益化を目指すのであれば、以下の2つのポイントを押さえておく必要があります。
- 売る商品があるジャンルか
- 需要のあるジャンルか
【注意】YMYL分野は避けるべし

YMYLとはYour Money and Your Life(あなたのお金、あなたの生活)の略で、Googleが作った造語です。
主に金融や健康などに関する情報分野で、これらは「人の人生に重大な影響を与える可能性がある情報分野」として高い権威性や信頼性が求められます。
 もりけぇ
もりけぇYMYL分野ではサイトに高い専門性が求められ、個人ブログがGoogle検索で上位に表示されるのがとても難しいためブログ初心者にはおすすめしません…
| 重要情報 | 政治や政策、災害、民族、宗教、重大ニュースなど |
| 法律 | 法令、親権、離婚、遺産相続、遺言、弁護士など |
| 金融・資産 | 投資、資産運用、保険、税金、退職、住宅購入、学費など |
| ショッピング | サイト内で購入、送金、清算などを行う場合 |
| 医療・健康 | 病気、治療、疾病、栄養、成分、美容、フィットネスなど |
特化ブログと雑記ブログの違い

ブログは執筆する記事のテーマによって特化ブログと雑記ブログに分けられます。
- 特化ブログ
-
特定のジャンルに絞って記事を書くブログを特化ブログといいます。
例えば、「クレジットカードに特化したブログ」とか「料理ブログ」のようなイメージです。ジャンルが絞られるぶん話題を掘り下げた記事を書きやすく、他ブログとの差別化を図りやすいです。
Google検索でも上位表示されやすいため読者を集めやすい傾向にあります。 - 雑記ブログ
-
いろいろなテーマについて自由に書くブログを雑記ブログと言います。
雑記ブログの最大のメリットはいろいろなネタについて記事を書けるのでネタ切れしないことす。
ネタ切れを気にせず記事を書き続けられるので、ブログの継続がしやすくなります。
雑記ブログで始めて特化ブログに徐々に移行するのもあり
テーマを絞り切れないという人は、初めは雑記ブログから始めてみるといいでしょう。
そこから読者の反応が良かったテーマや記事を確認しながら少しずつテーマを絞っていくというのもありです。 もりけぇ
もりけぇちなみに私のブログは雑記ブログです。
自分の興味があることについていろいろ書けるので、モチベーションが保ちやすいですね。
ブログのタイトルとドメインを決める

ブログのテーマが決まったら、次にブログのタイトルとドメインを決めましょう。
ブログタイトル
文字通りブログのタイトルのことで、例えばいま皆さんが読んでいるこのブログのタイトルは「もりけぇBlog」です。
ブログの看板になる部分で、読者から見てどんなブログなのか分かりやすいタイトルを付けられるとより良いですね。
 もりけぇ
もりけぇブログタイトルは後から変更することもできるので、ここでは気軽に決めてもらって大丈夫です!
ドメイン
ドメインとはURLの中に含まれるそのサイト固有の文字列のことで、あなたのブログがインターネット上のどこにあるかを示す住所の役割をします。

 もりけぇ
もりけぇたとえば、このブログ独自のドメインはmori-k3.blogです。
ドメインは後から変更することが出来ないため注意しましょう。
ドメインの「.(ドット)」以前の文字列は自由に決めることが出来ますが、すでに他の人に使用されているものと同じドメインは使用することができません。
「.(ドット)」以降の文字列は「.com」や「.blog」、「.jp」などの既定の文字列がいくつも用意されているので好みのものを選んでください。
レンタルサーバーを契約してWordPressをインストールする
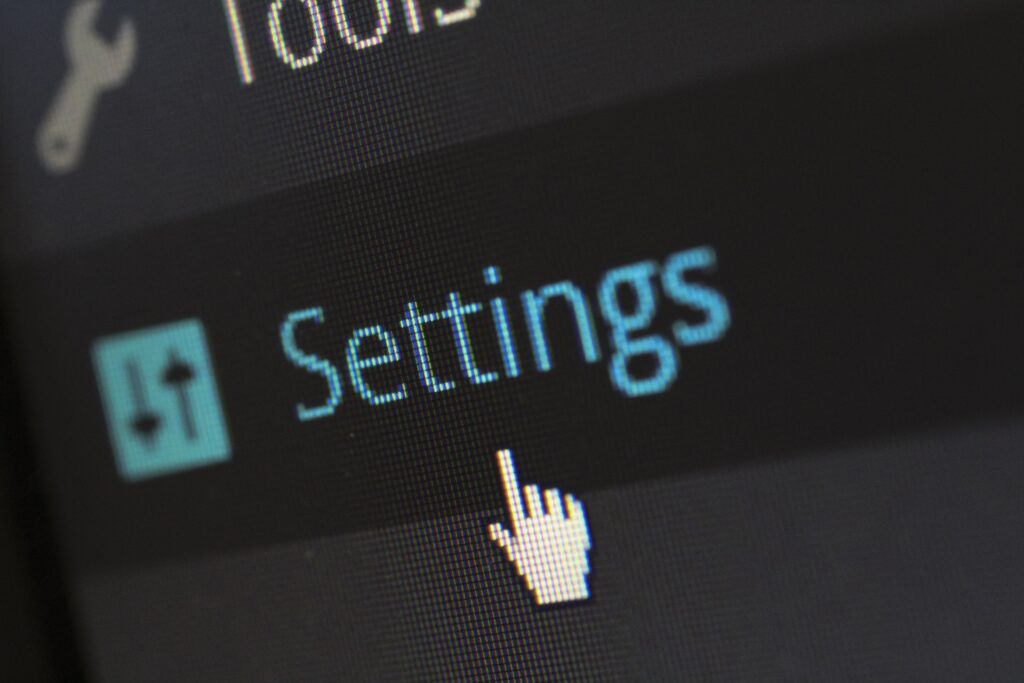
ブログタイトルとドメインが決まったら、いよいよブログ開設の手続きに入ります。
まずはあなたのブログのデータを保管するためのサーバーが必要です。
お手頃な料金で利用できるレンタルサーバーを利用しましょう。
レンタルサーバーは住宅に例えるなら家を建てるための土地のようなものですね。
 もりけぇ
もりけぇ私はConoHa WINGというレンタルサーバーを使用しています。
完全初心者の私でも簡単にWordPressブログのセットアップが出来たのでおすすめです
- 国内最安水準の料金で、初期費用0円、独自ドメイン2個が永久無料でもらえる!
- サーバー処理速度が抜群に早いためサイトがサクサク表示される!
- 初心者でも簡単にブログのセットアップができる!
ここからは、ConoHa WINGでブログを開設するための手順を解説します。
メールアドレスとパスワードを登録する
まずはConoHa WING公式サイトにアクセスして、「申し込み」か「アカウント登録ボタン」を押します。
すると以下のように申し込みフォームが表示されるため、「初めてご利用の方」の欄にメールアドレスとパスワードを登録してください。
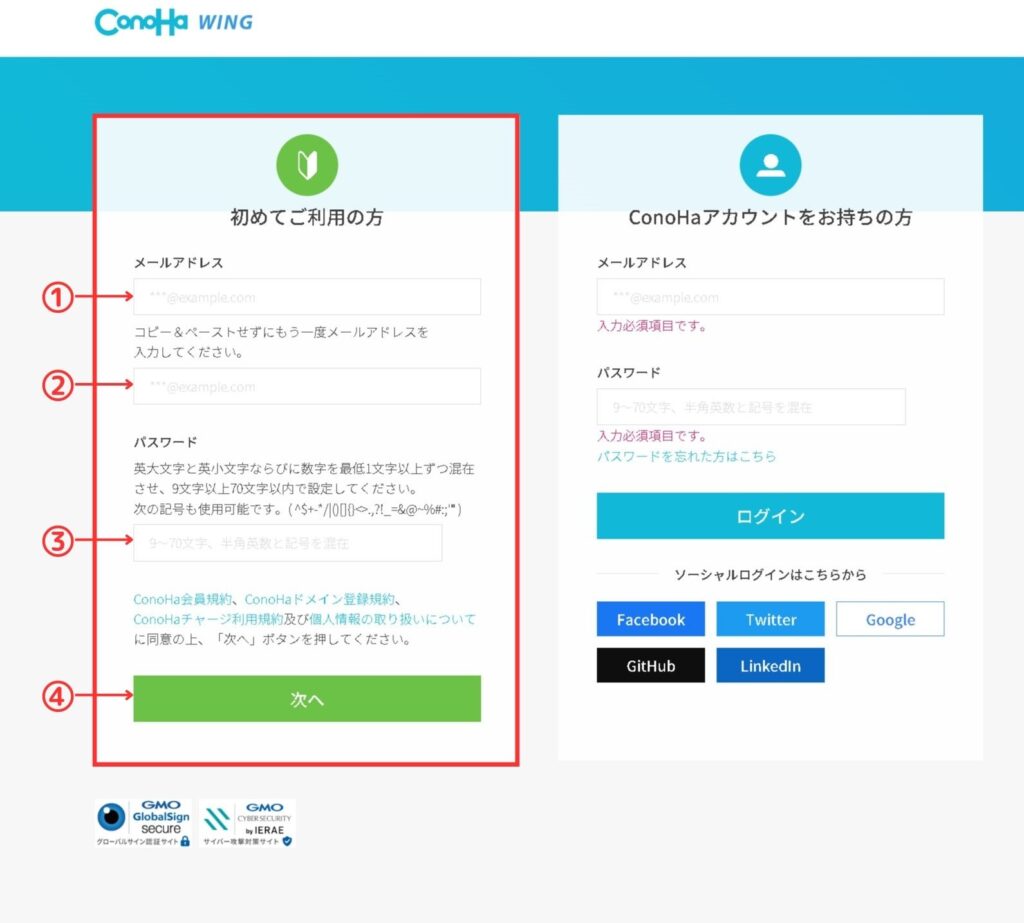
契約プランを選ぶ
キャンペーンによって契約期間が長くなるにつれて割引幅が大きくなるため、契約期間が長いほど月額がお得になります。
 もりけぇ
もりけぇブログ初心者の方はどのくらいブログを続けられるか不安な方には12ヵ月契約がおすすめです。
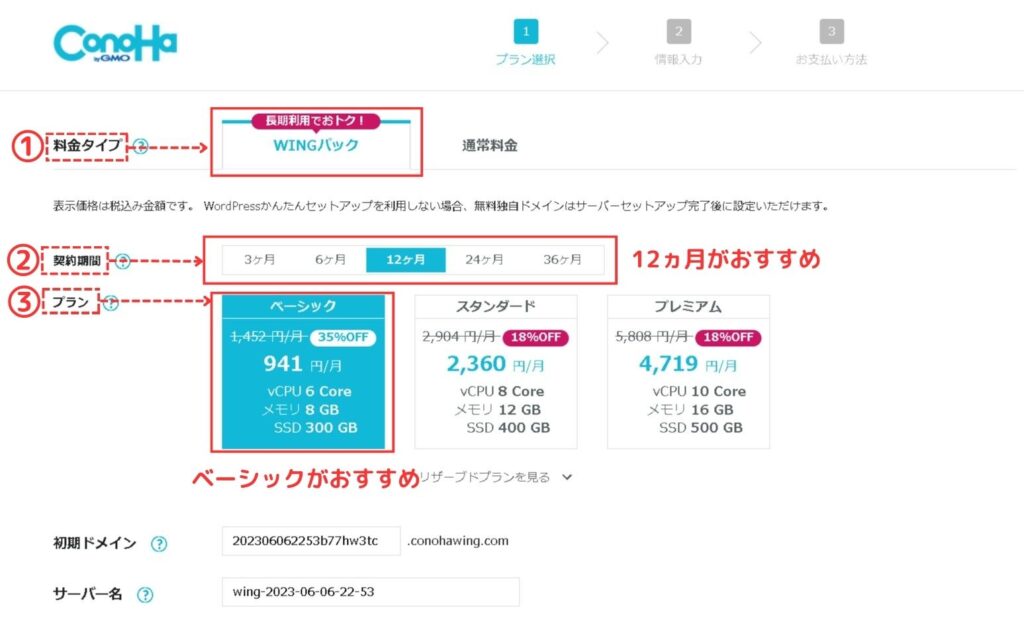
「WordPressかんたんセットアップ」を行う
プランを選択したら、そのまま下にスクロールするとWordPressのかんたんセットアップの項目が出てきます。
これを「利用する」に設定することで、WordPressの難しい設定をConoHa WING側で代わりに行ってくれます。
従来はサーバーとドメインの紐づけなどの難しい操作が必要でしたが、かんたんセットアップを利用するだけで簡単に設定が完了するため初心者にもありがたい機能となっています!
 もりけぇ
もりけぇ私もこの「かんたんセットアップ」を利用してWordPressを設定しました。
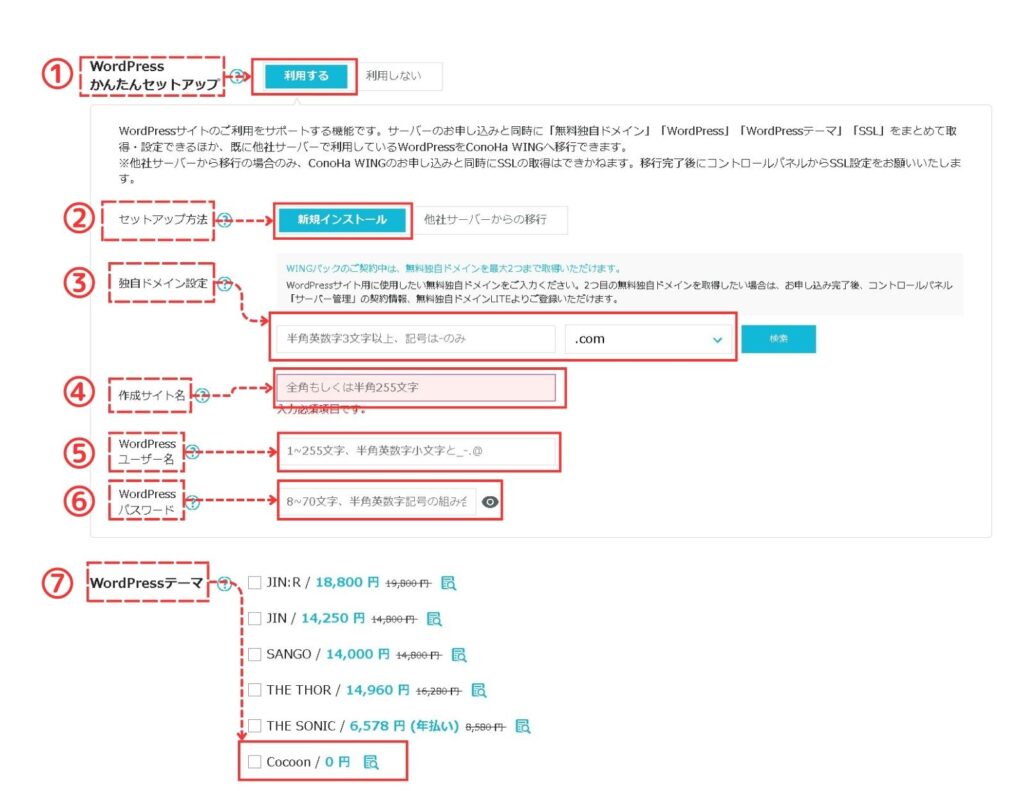
WordPressテーマとは、ブログのデザインや構成を設定するためのテンプレートのことです。
テーマを設定するだけでWebサイト全体のデザイン・構成を簡単に変更することができます。
Webデザインやプログラミング言語の知識がない初心者でも、コンセプトが一貫したデザインのWebサイトを容易に作成することができるので便利です!
Cocoon(コクーン)は無料のWordPressテーマの中でも最も人気のテーマです。
費用を抑えたい場合はそのままCocoonを使用するのもアリですが、操作性や機能性、デザイン性など総合的に有料テーマの方が使い勝手が良いです。
 もりけぇ
もりけぇおすすめのテーマについてはまた後から解説するので、次に進みましょう。
お客様情報を入力する
あなたの個人情報の入力画面に移るため、画面の項目を全て入力します。
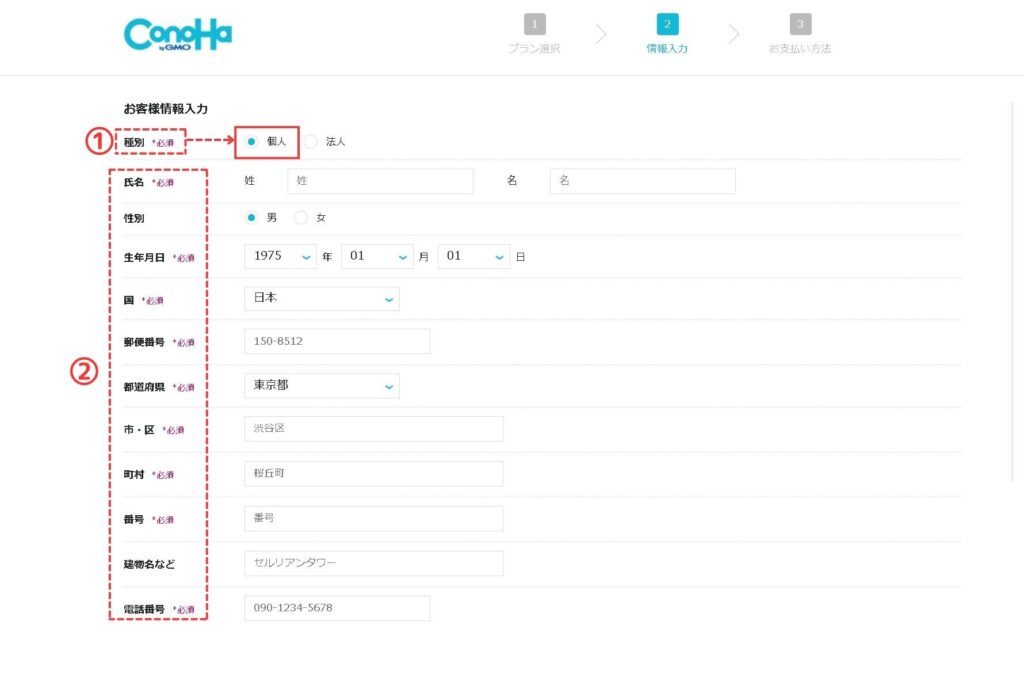
SMS/電話認証する
本人確認のため、SMS(ショートメッセージ)か電話で本人確認を行います。
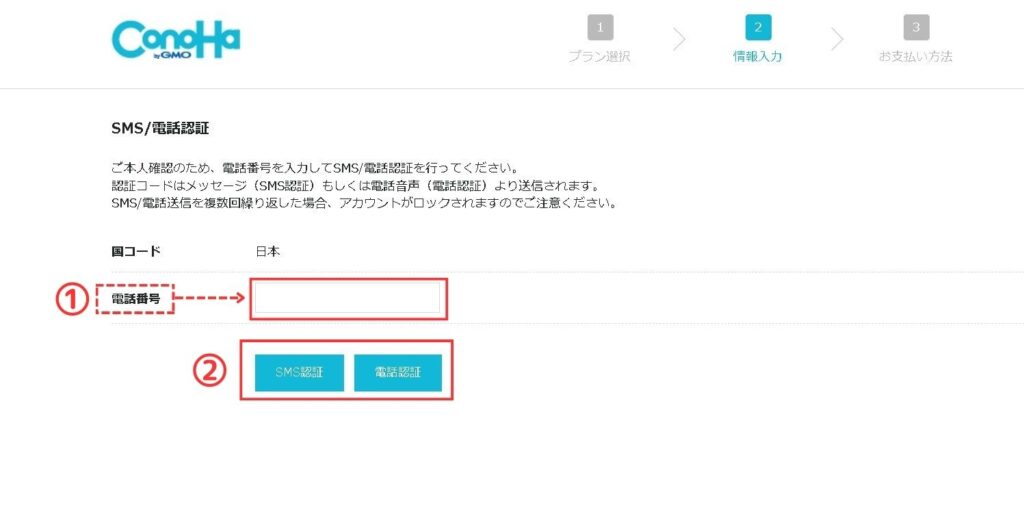
支払い方法を登録する
支払い方法はクレジットカードがおすすめです。
毎月の支払の手間も省けますし、支払いミスでサーバーが停止したりするリスクを防ぐことができます。
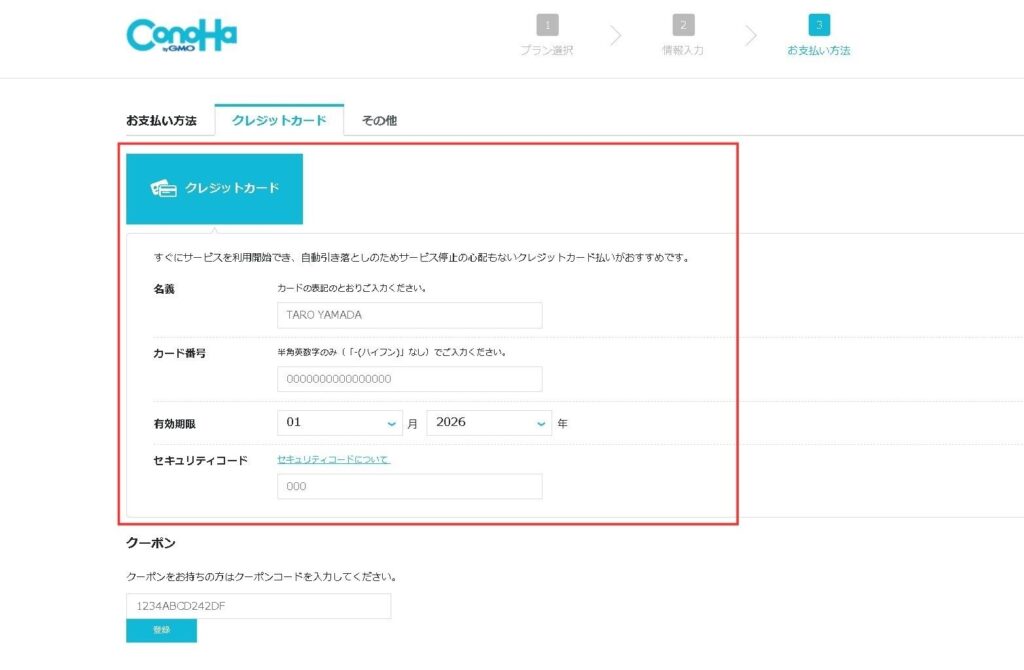
支払いが問題なく行われると、WordPressのインストールが始まります。
しばらくするとWordPressインストール完了の画面が表示されるため、これでブログ開設の手続きは完了です!
SSL設定を確認する
この設定をすることで、あなたのブログのセキュリティを強化することができます。
 もりけぇ
もりけぇ読者に安心してブログを読んでもらうためにも必須の設定なので必ずやっておきましょう!
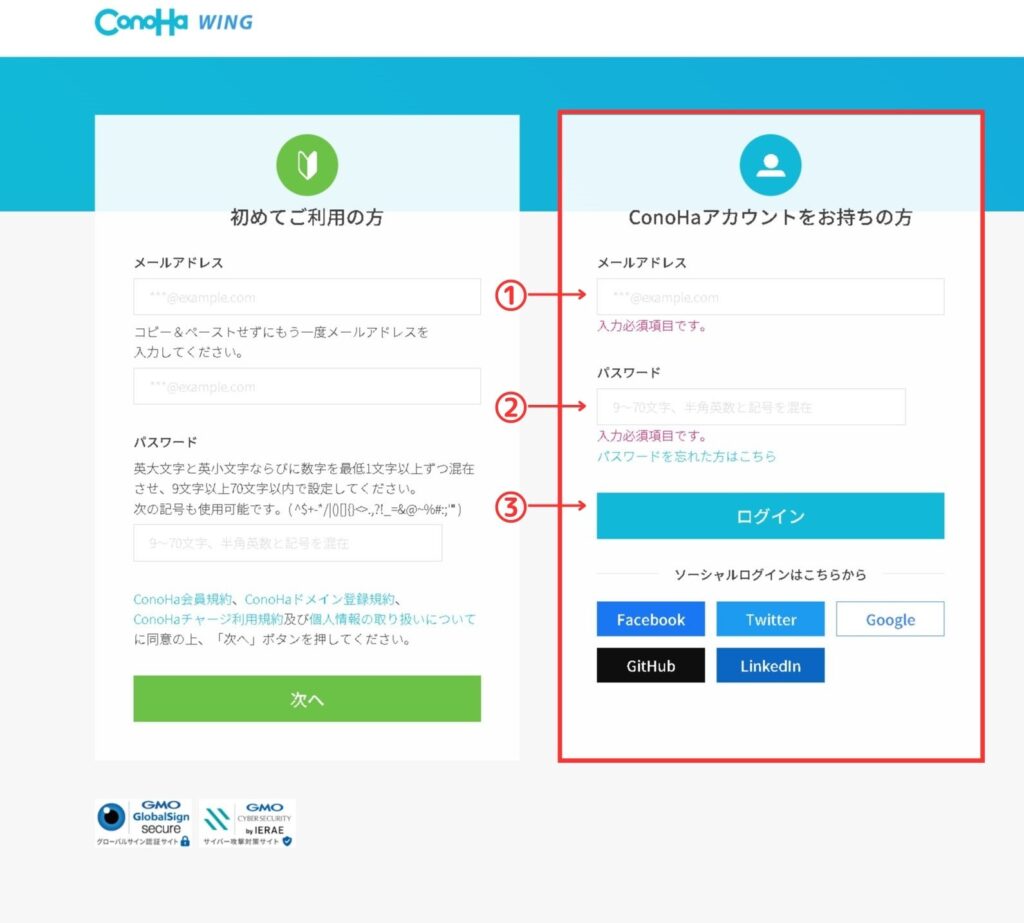
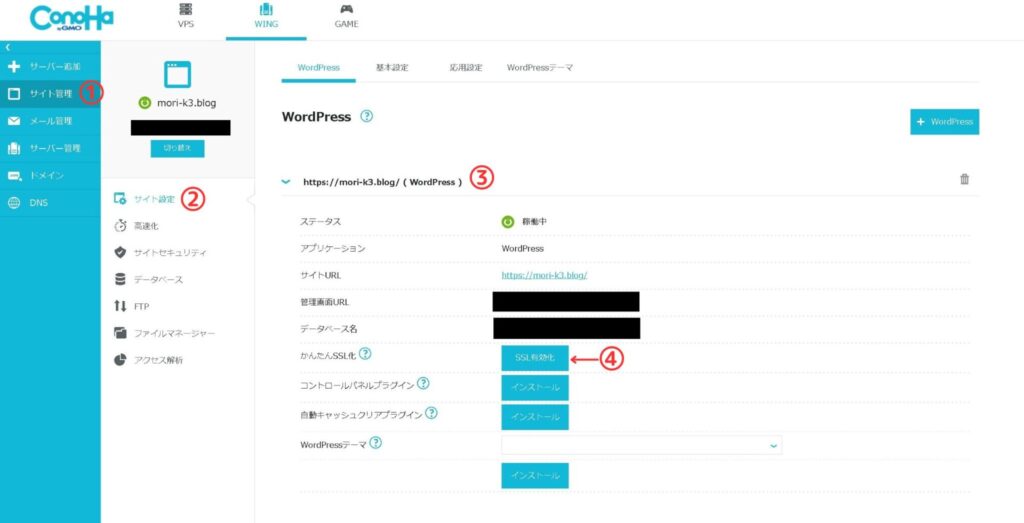
サーバーの状態によっては、「SSL有効化」がすぐに水色にならないことがあります。
その場合は、30分ほど時間を空けて再度試してみてください。
 もりけぇ
もりけぇここまでお疲れさまでした!
これであなたのブログの開設の手続きは完了です!
サーバー管理画面からサイトURLをクリックするとあなたのブログ、
管理画面URLをクリックするとWordPress管理画面へのログインフォームが表示されます。
これらのURLはこれからよく使うことになるため、必ずブックマークしておきましょう!
まだブログページはまっさらな状態ですが、あなたのブログが無事に表示されることを確認してみてください!

WordPressテーマを導入する
無事にブログ開設が出来ましたね。
今あなたのブログはまっさらでシンプルな見た目の状態です。
ここでWordPressテーマについておさらいします。
WordPressテーマとは、ブログのデザインや構成を設定するためのテンプレートのことです。
テーマを設定するだけでWebサイト全体のデザイン・構成を簡単に変更することができます。
Webデザインやプログラミング言語の知識がない初心者でも、コンセプトが一貫したデザインのWebサイトを容易に作成することができるので便利です!
サーバーの開設時には無料のWordPressテーマCocoon(コクーン)を選択していたので、今の時点ではあなたのブログはコクーンをベースにデザインや構成が設定されています。
しかし将来的にブログで収益化を目指したい人、デザインにこだわりたい人には有料テーマの方がおすすめです。
 もりけぇ
もりけぇここからは、私も使用しているWordPressテーマSWELL(スウェル)の購入・導入方法について解説します。
有料テーマはSWELLがおすすめ

| 商品名 | WordPressテーマ『SWELL』 |
| 開発者 | 株式会社LOOS 了さん(@ddryo_loos) |
| 価格 | ¥17,600 |
| 決済方法 | クレジットカード(VISA/Master/AMEX/JCB) |
| ライセンス | 一度購入後は複数サイトで使用可能 |
| 公式サイト | https://swell-theme.com/ |
- シンプルデザインから凝ったデザインまで、サイトのカスタム性が高い
- ブログ執筆に便利な「ブロック」がたくさん用意されており、執筆作業が楽
- 動作が軽く、サイトがサクサク表示される
- 広告設置が簡単で、収益化の機能が分かりやすい
 もりけぇ
もりけぇ私もブログ開設当初は別のテーマを使っていましたが、機能性に惹かれてSWELLに変更しました!
駆け出しブロガーの私でもとても使いやすいテーマで満足しています。
SWELLのインストール
ここからは、SWELLの購入方法と、あなたのブログに導入する方法について解説していきます。
SWELLの購入方法
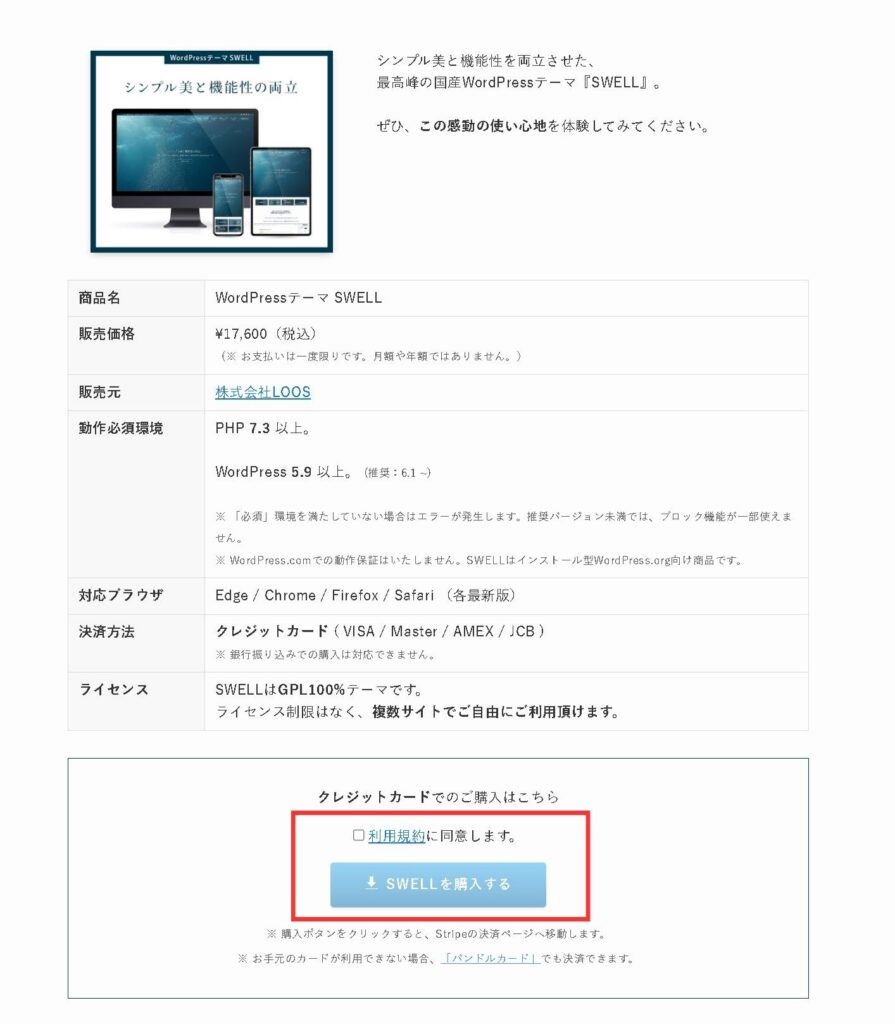
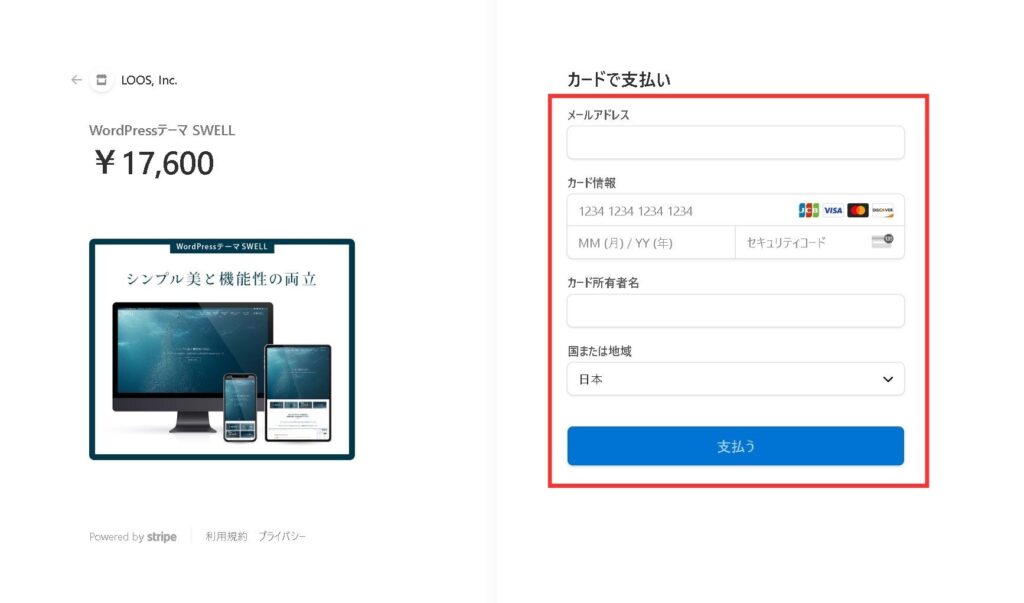
メールのリンクからSWELLをダウンロードできますが、まだこの時点ではダウンロードしなくてもOKです。
SWELL会員サイトに登録する
SWELLにはSWELLERS’という会員専用サイトがあります。
- SWELL親テーマ
- SWELL子テーマ
- 乗り換えサポートプラグイン
- デモサイト着せ替えデータ など…
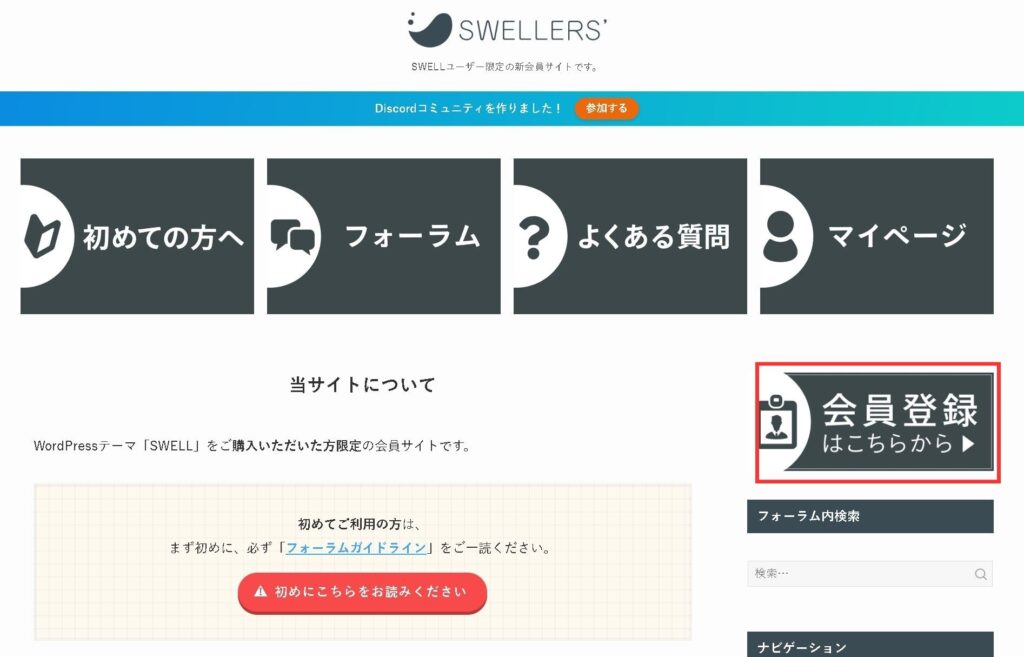
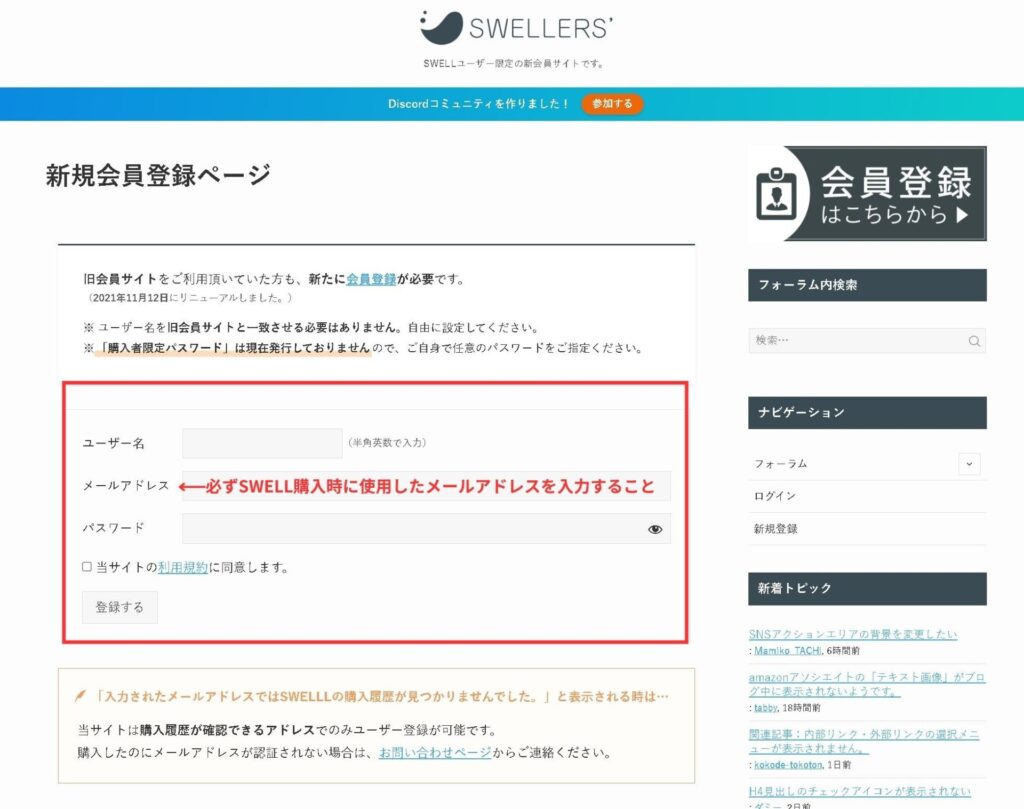
ユーザー名、パスワードは任意のものを設定していただいてOKです。
SWELLをダウンロードする
SWELLERS’への登録が完了したら、マイページからSWELLの導入に必要なデータをダウンロードします。
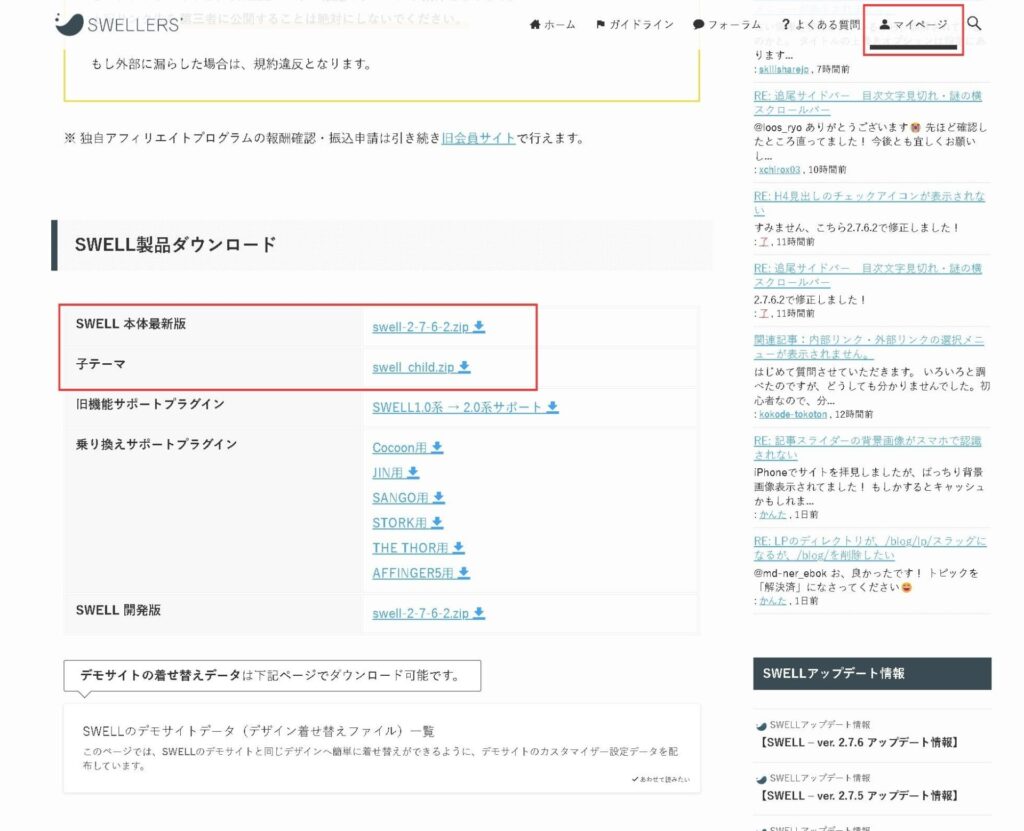
登録したユーザー名とパスワードでSWELLERS’にログインし、「マイページ」画面を下にスクロールすると「SWELL製品ダウンロード」の項目があります。
この中から、以下の2つをクリックしてダウンロードしてください。
- SWELL本体最新版(ファイル名:swell-〇-〇-〇-〇.zip)
- 子テーマ(swell_child.zip)
SWELLをWordPressに導入する
SWELLデータのダウンロードが完了したら、いよいよあなたのブログにインストールします。
SWELLには、親テーマと子テーマというものがあります。
先ほどダウンロードしたものだと、それぞれ以下が該当します。
- 親テーマ:swell-〇-〇-〇-〇.zip
- 子テーマ:swell_child.zip
親テーマ、子テーマの詳細な説明は難しいのでこの場では割愛します。
簡単に言うと、子テーマは親テーマから必要な機能だけをピックアップした分身のようなものです。
親テーマと子テーマを一緒に導入することで、あなたが施したブログカスタマイズなどがテーマのアップデートなどによって消えてしまうのを防ぐことができます。
 もりけぇ
もりけぇそれではここから、具体的なSWELLの導入方法を解説します。
ブックマークしておいたWordPress管理画面URLにユーザー名とパスワードを入力してログインしてください。
WordPress管理画面にログインするとこのような画面になります。
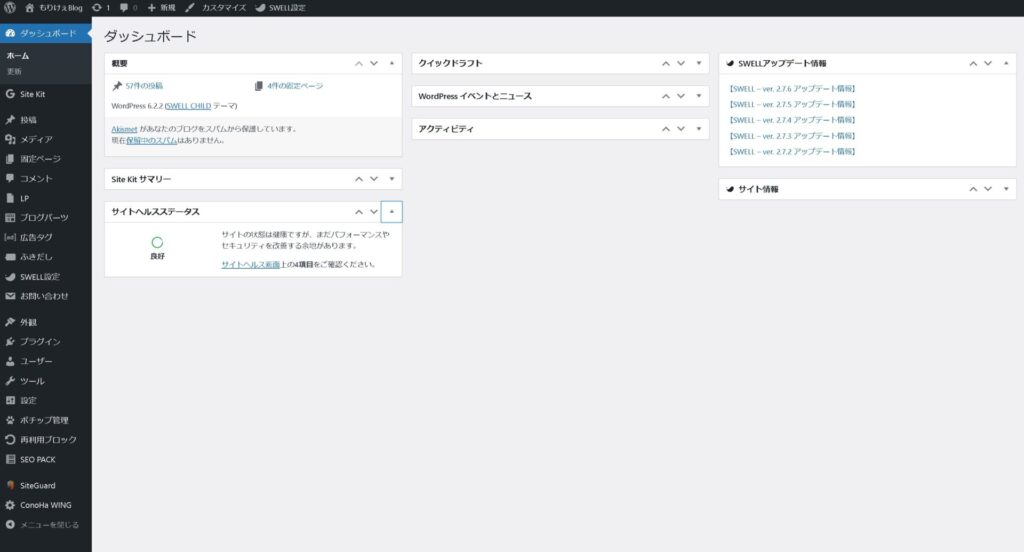
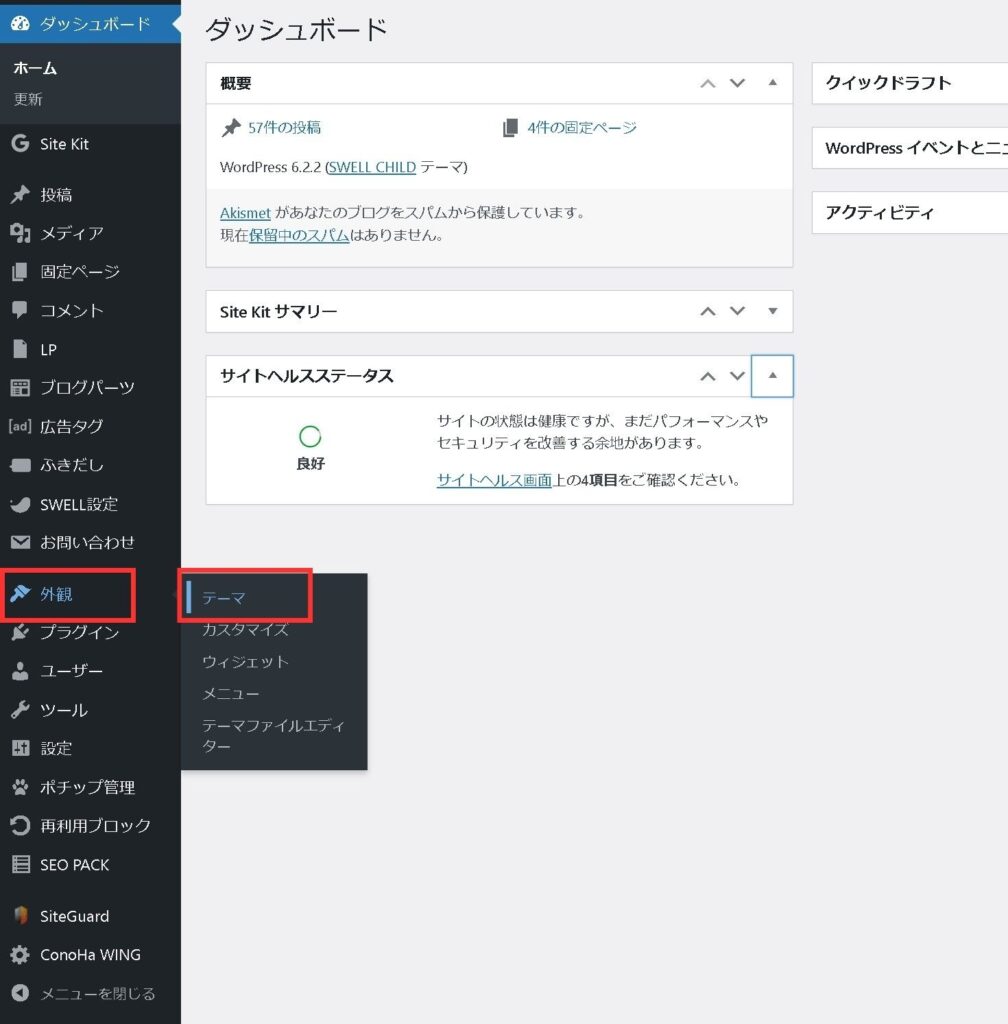
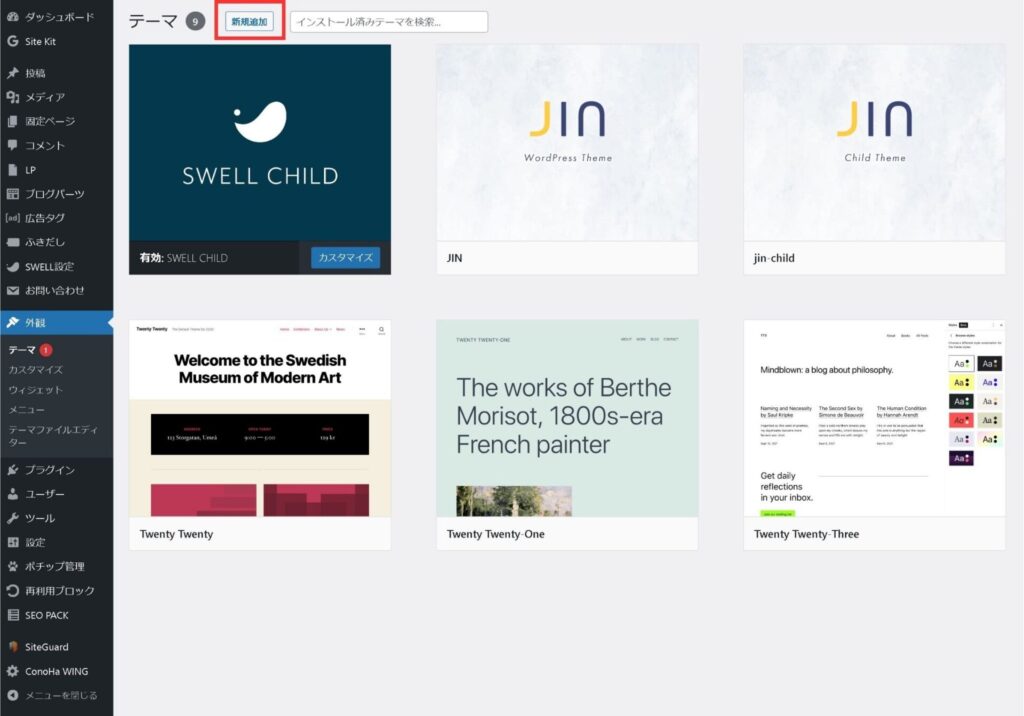
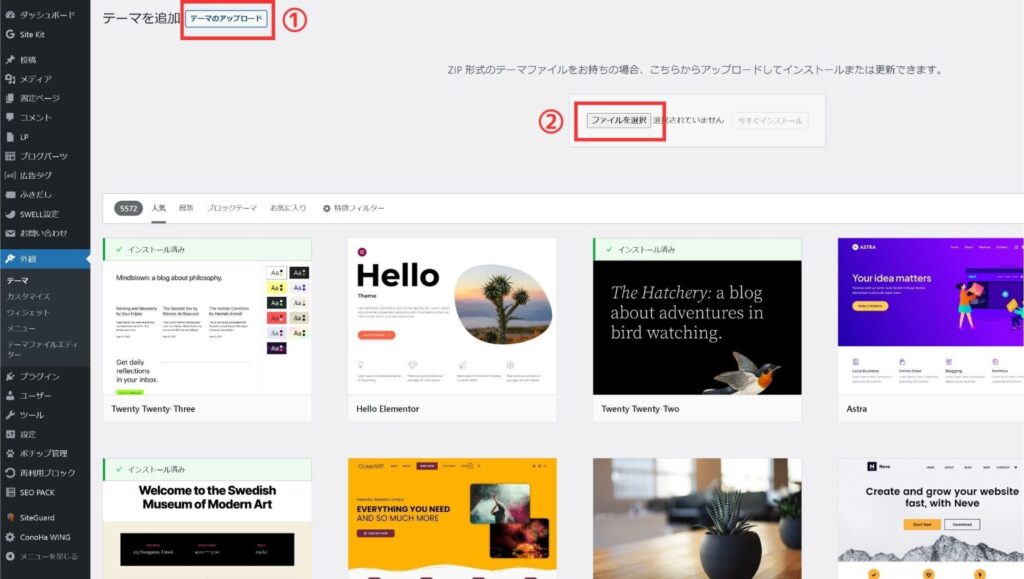
ダウンロードしておいた親テーマのzipファイルを選択し、「今すぐインストール」を押すと自動的にインストールが開始されます。
「テーマのインストールが完了しました」のメッセージを確認したら、STEP4と同じ方法で子テーマの方もインストールする。
「外観」→「テーマ」の画面にて、「SWELL CHILD」の有効化ボタンを押します。
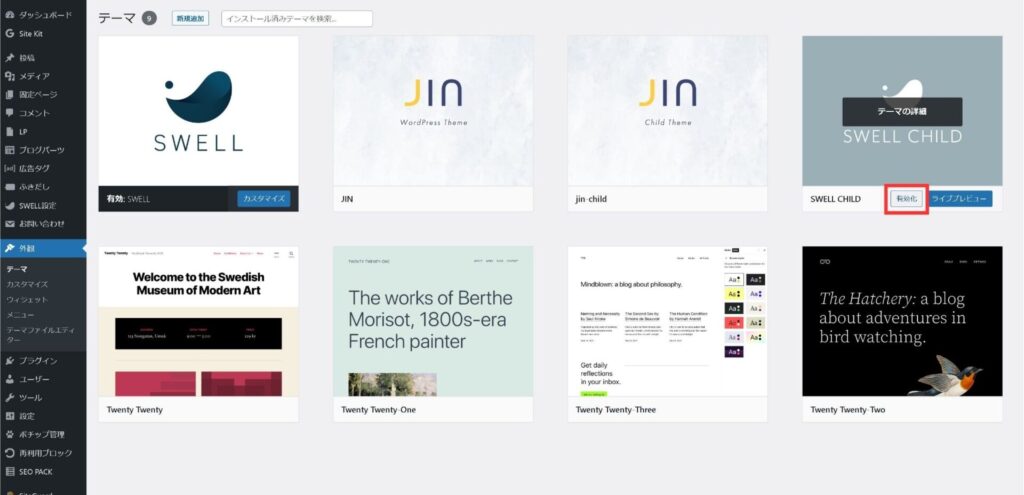
「有効:SWELL CHILD」と表示されればSWELLの導入は完了です!
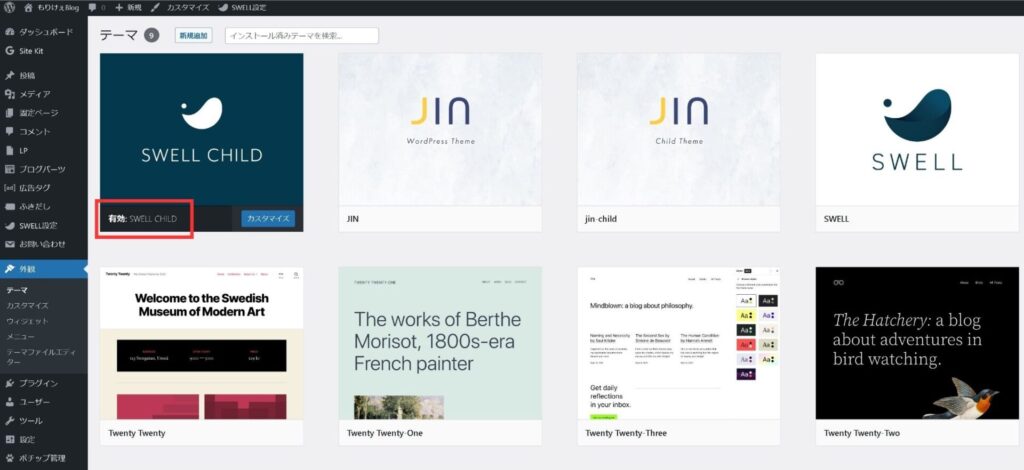
SWELLの導入時点では、まだユーザー認証が完了していません。
なので確実にアクティベート設定を済ませましょう。
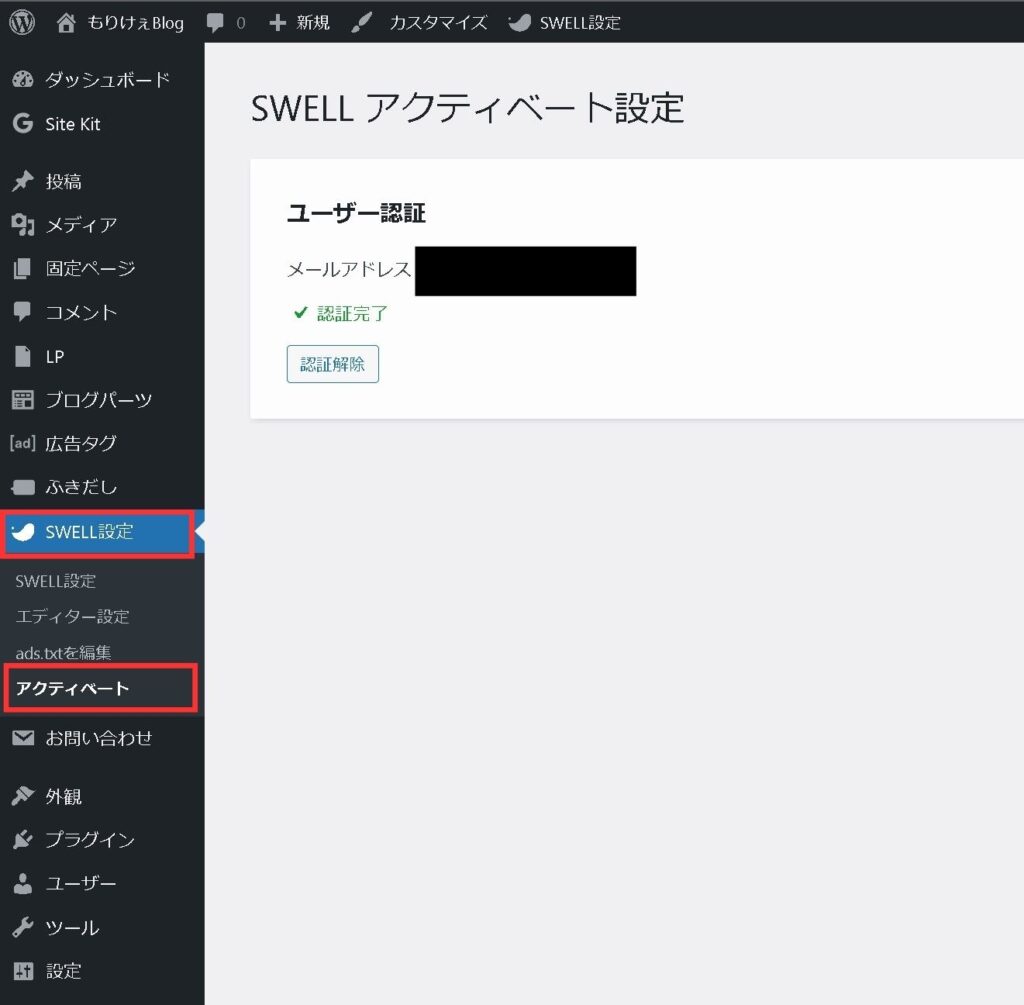
 もりけぇ
もりけぇ以上でWordPressテーマの導入は完了です!
本当にお疲れさまでした!
ぜひ一度ブログページを確認してみてください!
ブログの初期設定をする
記事を書き始める前に、設定しておいた方が良いことがあるため解説します。
パーマリンク設定を「投稿名」に変える
WordPressの設定で、末尾の「〇〇〇」にどのような文字列が入るのかを設定でき、デフォルトの状態だと、「https://mori-k3.blog/?p=123/」のように記事ナンバーがURLの末尾にくっつくように設定されています。
しかしパーマリンクは人間に分かりやすいものに設定したほうがGoogle検索で評価されやすいと言われています。
なので、私はURLを見て何の記事なのか判別しやすいように、パーマリンクを「投稿名」に設定しています。
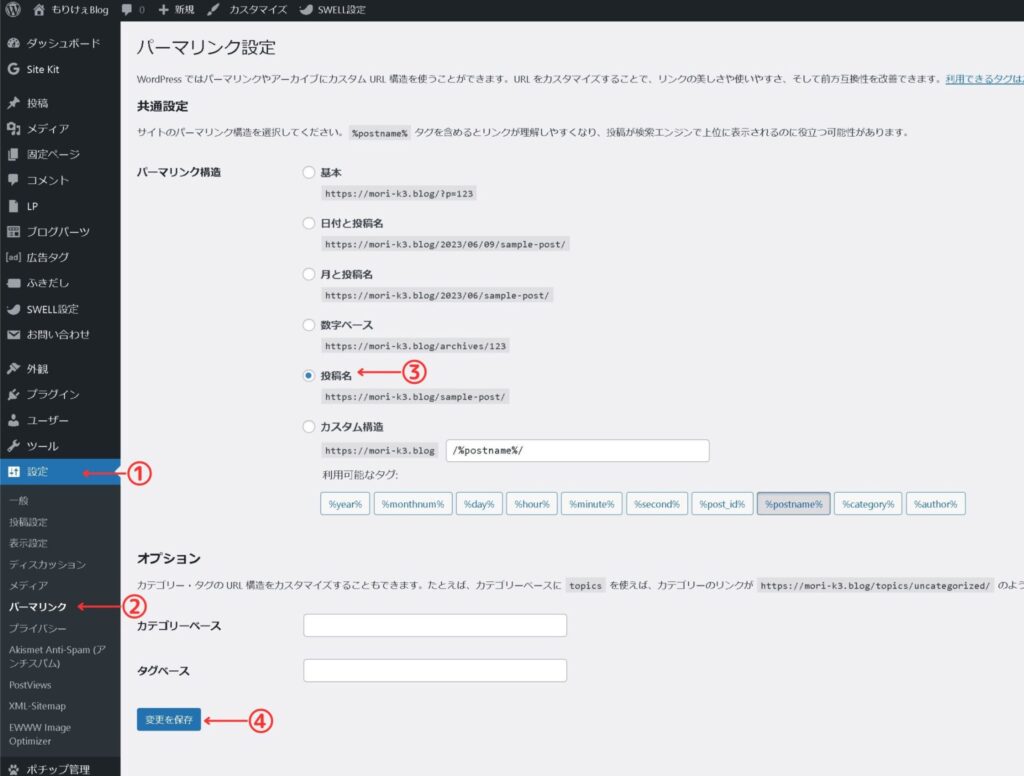
これで記事を執筆する際に、自動的にパーマリンクが投稿名に置き換わるようになりました。
実際に投稿画面で確認してみましょう。
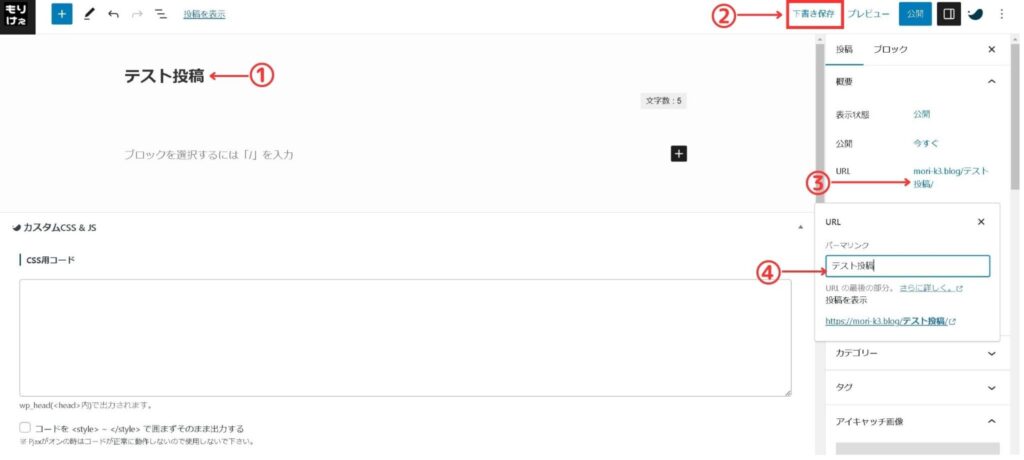
基本的にパーマリンクは英数字で設定するのが好ましいです。
 もりけぇ
もりけぇたとえば上の例だと、パーマリンクは「test-page」などに設定するのが好ましいと思います。
このほかにもやっておいた方がいい初期設定は以下の記事で解説しているのでぜひ参考にしてください!
収益化の方法
最後に、ブログでの収益化方法について解説します。
記事の冒頭で、いくつかの収益化方法をご紹介していました。
- クリック型広告(Googleアドセンスなど)
- アフィリエイト広告
- 物販(Amazonアソシエイトなど)
- 自分の商品やサービスの販売(ハンドメイド商品など)
今回は、Googleアドセンスとアフィリエイト広告について解説します。
Googleアドセンスの審査に合格する
Googleアドセンスとは、Googleが提供するクリック報酬型広告です。
表示された広告を読者がクリックするたびにサイト運営者に報酬が支払われます。
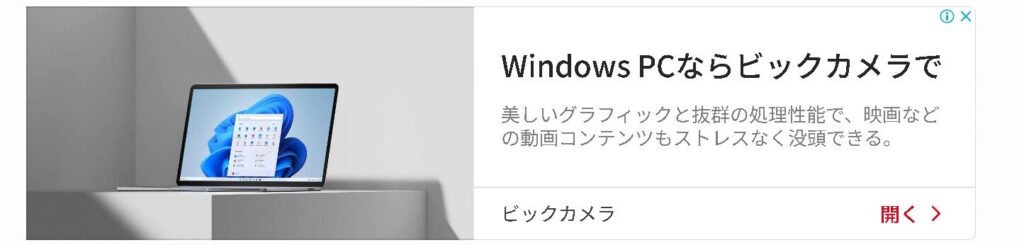
しかし残念ながらGoogleアドセンスは誰でも利用できるわけではありません…
Googleアドセンスの仕組みや審査を通過するコツは、下記の記事で詳細に解説されているので参考にしてみてください。
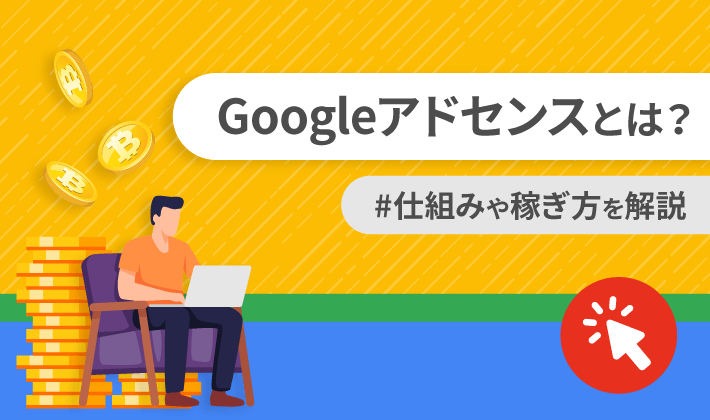
アフィリエイト(ASP)に登録する
アフィリエイトは、企業の商品をあなたのブログを通じて読者に売ることで、成果に応じて報酬をもらえる仕組みです。
ブログでアフィリエイトを行うためには、ASPに登録(無料)する必要があります。
ブログで収益化を目指す人は、以下の大手ASPにはぜひ登録しておきましょう
案件が豊富であなたのブログのテーマに合った案件が見つかるはずです。
A8.net
A8.netは日本最大級のASPのため、アフィリエイトをやる人なら必ず登録すべきASPです。
登録料無料でありながら案件が豊富で、登録審査も優しいためすぐに初心者でもブログ開設後すぐにアフィリエイトを開始することも可能です。
※広告案件ごとに別途審査がある場合もあります。
 もりけぇ
もりけぇ案件を探す画面も見やすく使いやすいASPなので私もよくチェックしています。
もしもアフィリエイト

もしもアフィリエイトも日本有数のASPで、特に楽天やAmazon関連の案件が豊富です。
バリューコマース
バリューコマースは日本国内で最初に登場した歴史の長い老舗ASPです。
その長いアフィリエイト経験のノウハウを活かして、定期的にアフィリエイター向けのセミナーなどのコンテンツも提供しています。
Amazonや楽天市場以外に、Yahoo!ショッピングなどとも提携できるため、初心者でも取り組みやすいのが特徴。
報酬も1,000円から手数料無料で振込に応じてくれるので、成果を実感しやすいのが良いところです。
afb(アフィビー)

afbは美容系や健康食品などの広告利用者が多いASPで、XやインスタグラムなどのSNSでのアフィリエイトにも力を入れているのが特徴です。
また各種セミナーやノウハウの配信なども行っており、初心者がステップアップできるような工夫に富んでいます。
報酬の最低支払金額が777円と少額から支払い可能なので、初心者が初めての報酬を手にしやすいのが魅力的ですね。
早速記事を書いてみよう!
重ねてになりますが、ブログ開設、本当におめでとうございます!
ここまで読んでいただけたならば、記事の執筆と収益化に向けた準備がおおよそ整ったことでしょう。
まずは早速、投稿画面から何か記事を書いてみましょう。
始めたばかりで分からないことも多いと思いますが、そこからの成長を実感できるのもブログの醍醐味だと私は感じます。
まずはどんどん記事を書いて、ブログに少しずつ慣れていきましょう!
 もりけぇ
もりけぇ私もまだまだ駆け出しのブロガーですが、一緒に頑張っていきましょうね