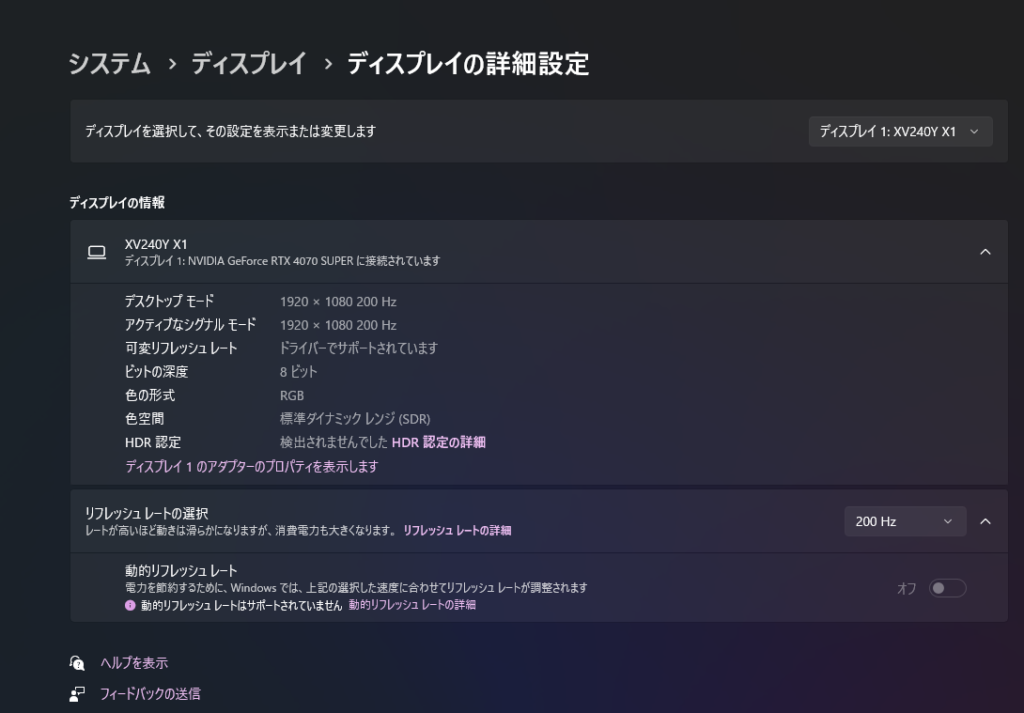いつも遊んでるPCゲームが「なんか重いな…」「急にカクつくようになった」と感じることありませんか?
最新タイトルをインストールしたり、アップデートが入ったあとから動作が不安定になる…
PCゲーマーならそんな経験がある人も多いはず。
この記事では、初心者の方でも自分でチェック・対処できる「動作が重い原因とその直し方」について、ハード面・ソフト面に分けてわかりやすく解説します。
た
「重いけど、何から手をつければいいかわからない…」という方は、まずここから一緒に確認してみましょう!
PCゲームでの『重い』『カクつく』の正体とは?
処理落ち・FPS低下とはどういう状態?
PCゲームをプレイしていて「動きがカクカクする」「キャラの操作にラグがある」と感じるとき、
このような状態は、PCが処理に追いついていないことで起きる「処理落ち」や「フレームレート(fps)の低下」が原因になっているケースが多いです。
fps(Frames Per Second)とは、1秒間に何枚の画像が描画されているかを表す指標です。
たとえば60fpsなら、1秒間に60回画面が更新されていることになります。
この数値が高いほどゲームの動きがなめらかになり、低いほどカクついた印象になります。
- 90fps以上 → なめらかで快適
- 60fps → PCゲームなら最低限このくらいほしい
- 30fps以下 → 動作がカクカクで操作にも支障が出る
カクつきには大きく分けて2種類あります:
- 一時的な処理落ち(シーン切り替えや爆発演出のときだけ重くなる)
- 常に全体的に重い状態(何をしていてもカクカク)
 もりけぇ
もりけぇこの違いを意識しておくと、「一時的な負荷」なのか「PC全体がパワー不足なのか」の判断がしやすくなります。
原因は大きく分けて「ハード」と「ソフト」
ゲームが重くなる原因はさまざまですが、大きくハードウェアとソフトウェアの問題に分けられます
✅ ハードウェア的な原因(=物理的な性能不足・劣化など)
- グラフィックボードやCPUの処理性能が不足している
- メモリやストレージの読み込み速度が不足している
- CPUの冷却不足・電源の劣化
などなど…
✅ ソフトウェア的な原因(=設定ミス・OSやアプリの影響など)
- グラフィック設定が高すぎる
- 裏で余計なアプリが動いている
- ドライバやゲームそのものの不具合
など
この2つの視点から原因を探っていくことで、「なんか重いな…」の正体が見えてきます。
次のセクションでは、まずハードウェアに原因があるパターンから解説していきます。
ハードウェア的な原因
まずはPCのパーツ性能や状態によるハードウェア的な原因から。
GPUの性能不足

よくある症状
- ゲーム中に常にカクカクしていて、映像がなめらかに動かない
- 演出が派手な場面や、キャラクターが多いエリアで一気に重くなる
- タスクマネージャーやAfterburnerでGPU使用率が常に100%近い
こうした症状が出ている場合、グラフィックボード(GPU)の性能不足が原因である可能性が高いです。
最新のPCゲームは映像表現が非常にリッチになっており、少し前の世代のGPUでは処理が追いつかない場面が増えてきています。特に、GTX 10シリーズやRadeon RX 500シリーズなどの旧世代GPUを使っている場合は要注意です。
対処法
- ▶対処法①:ゲーム内のグラフィック設定を下げる
-
まずはゲーム内の設定を見直すことが基本の対処法です。
特に負荷が高い以下の項目は、性能に合わせて「中」〜「低」に下げてみましょう:- 解像度(フルHD1920×1080未満にするのもアリ)
- 影の品質、反射、描画距離
- アンチエイリアス(ジャギー軽減)
設定を少し下げるだけでも、フレームレートが安定し、カクつきが減ることがあります。
ゲームによって負荷のかかり方が違うため、様子を見ながら試行錯誤してみてください。 - ▶対処法②:DLSSやFSRを活用する(対応ゲームのみ)
-
DLSS(NVIDIA)やFSR(AMD)は、画質を保ちながらGPUの負荷を下げる機能です。
これらの技術に対応しているゲームでは、積極的にオンにすることでフレームレートを大幅に改善できる可能性があります。 - ▶対処法③:グラボのアップグレード
-
設定を下げてもなお快適に遊べない場合、GPU自体がスペック的に限界を迎えている可能性があります。
その場合、グラボのアップグレードをするのが最も手っ取り早くて効果的な対処法です。2025年時点で、新品で購入しやすいモデルの一例を挙げると:
解像度 おすすめGPU フルHD RTX 5060 / RX 7600 WQHD以上 RTX 5060Ti(16GB) / RX 7800 XT 今後のゲームにも対応しやすく、長く使えるGPUを選ぶことで安定したゲーム環境ができます
ゲーミングPCを買うなら今ゲーミングPCを買うなら、ゲーミングPC専門店MDL.makeが圧倒的におすすめ!
- 最新パーツに対応:これから長く使えて経済的
- 高コスパ・高品質:アップグレードや周辺機器にも予算を回せる
- 充実の保証・サポート:初期不良や不具合も迅速対応で初心者も安心
- お得なセール:高性能PCが最安クラスの価格で買えるのでお財布に優しい
CPUの性能不足/ボトルネック

よくある症状
- GPU使用率はあまり高くないのに、FPSが伸びない
- 特定の場面(人や建物が多い、視野が広い)だけで急に重くなる
- タスクマネージャーでCPU使用率が90〜100%になっている
こうした症状の場合、CPU処理性能が追いついていない、いわゆる「CPUボトルネック」が発生している可能性があります。
特にオープンワールドゲームや、AI・物理演算の多いタイトルでは、GPU以上にCPUがフレームレートの足を引っ張るケースが珍しくありません。
また、「Core i7」や「Ryzen7」のようなハイエンドCPUを使っていた場合でも、世代によって大きな性能差があるため、古いCPUを使っているほど影響が出やすくなります。
対処法
- ▶対処法①:バックグラウンドアプリを終了する
-
- タスクマネージャーでCPU使用率をチェックし、不要なアプリ(ブラウザ、配信ソフト、セキュリティソフトなど)を終了
- 特に録画・配信+ゲームの同時実行をしている人は要注意
- ▶対処法②:ゲーム設定でCPU負荷の高い項目を見直す
-
以下のような設定は、CPUへの負荷が大きくなりやすいため、「中」や「低」に変更するのがおすすめです:
- 描画距離(遠くの景色をどこまで表示するか)
- 物理演算(爆発、破壊エフェクトなど)
- NPCの行動数/オブジェクトの表示数(MOD使用時も注意)
 もりけぇ
もりけぇゲームによって設定の文言や可否が違うので、できる範囲で調整してみましょう
- ▶対処法③:古いCPUを使っているなら、世代アップを検討
-
以下のような環境でプレイしているなら、CPUそのものの性能が限界を迎えている可能性があります:
- Core i 第10世代以前 / Ryzen 2000・3000番台あたり
- ゲーム中のCPU使用率が常時90%以上
- 他のパーツを強化しても改善しない
この場合、CPU・マザーボード・メモリをまとめて更新するのが理想
 もりけぇ
もりけぇIntel製CPUなら14世代Core i5以上、AMD製CPUなら5000番台以降のRyzen 5以上がおすすめ!
ゲーミングPCを買うなら今ゲーミングPCを買うなら、ゲーミングPC専門店MDL.makeが圧倒的におすすめ!
- 最新パーツに対応:これから長く使えて経済的
- 高コスパ・高品質:アップグレードや周辺機器にも予算を回せる
- 充実の保証・サポート:初期不良や不具合も迅速対応で初心者も安心
- お得なセール:高性能PCが最安クラスの価格で買えるのでお財布に優しい
メモリ不足

よくある症状
- ゲームの起動に時間がかかる/ロードが極端に遅い
- プレイ中に突然カクついたり、フリーズすることがある
- タスクマネージャーでメモリ使用率が常に80〜90%以上になっている
こういった症状は、メモリ不足が原因かもしれません。
PCゲームは、プレイ中に大量のデータを一時的に記憶する必要があります。
その役割を担っているのが「メモリ(RAM)」です。
基本的にゲームの映像データはグラボに搭載された映像処理専用のメモリである「VRAM」で処理されます。
しかし最近の高画質ゲームでは処理するデータ量が大きいためVRAMだけでは足りない場合もあり、溢れたデータは通常のRAMで処理されるため、メモリ使用量を圧迫するわけです。
最近のゲーミングPCでは最低でも16GB必要ですが、それでもゲーム+OS+裏で動くアプリだけでメモリが埋まってしまうことも珍しくないため、私は可能な限り32GB積むことを推奨しています。
 もりけぇ
もりけぇ64GB以上は逆に持て余すため不要です
対処法
- ▶対処法①:まずはメモリ使用量を確認
-
- タスクマネージャー(Ctrl+Shift+Esc)→「パフォーマンス」タブで、使用中のメモリ容量をチェック
- ゲーム中に使用率が80%を超えていたら、メモリが足りていない可能性が高いです
- ▶対処法②:不要なアプリを終了する
-
常駐ソフト、ブラウザ、録画ソフト、チャットツールなどをできる限り閉じてからプレイしてみてください。
特にGoogle Chromeはメモリ消費が大きいため閉じるか、タブを減らしてみると動作が多少改善するかもしれません。 - ▶対処法③:メモリの増設を検討(最低でも16GB以上、できれば32GB)
-
ゲーム中にメモリ使用率が80%を超える状況なら、メモリを増設するのがおすすめ。
スロットに空きがあれば、同じ規格・速度のメモリを追加することで比較的簡単に増設可能です。
デュアルチャネルのメモリ
2枚挿さっている4枚構成は逆にメモリ間のデータの受け渡しに時間がかかるぶん、パフォーマンスが落ちることがあるのでおすすめできません。
最近のゲームを快適にプレイするなら最低16GB、個人的には32GB(16GB×2枚)がベストです。
ストレージが遅い・劣化している

よくある症状
- ゲームの起動やロード時間がやたら長い
- ローディング画面で固まったように感じる
- プレイ中にテクスチャ(建物や地面などの見た目)がなかなか表示されない
- SSDの空き容量がほとんどない
こうした症状の場合、ストレージの速度や状態に問題がある可能性が高いです。
現在ではかなり減っていますが、とくにHDD(ハードディスクドライブ)を使っている場合は、読み書き速度が非常に遅く、ゲーム向きではありません。
SSDであっても長年使用していると劣化して性能が低下したり、不安定になることもあります。
対処法
- ▶対処法①:ストレージの空き容量を確保する
-
ストレージの空き容量が少なくなると動作が遅くなる傾向があります。
メモリに収まらなかったデータはSSDに一時的に保管される場合があるからです。不要なファイルやゲームを整理・削除して容量を確保しましょう。
- ▶対処法②:読み込み速度を確認/HDDの場合はSSD化を検討
-
最新ゲームはデータ容量が大きく、プレイ中も大量のデータを読み込む必要があります。
読み込み速度はCrystalDiskMarkなどの無料ツールでチェックできるため、一度確認してみるといいでしょう。以下のような画面が出ますが、ゲーム用途で注目したいのは下2段の「RND4K(ランダムアクセス)」の数値です:
- RND4K Q32T1 → 同時に複数の小さいデータを扱うときの速度
- RND4K Q1T1 → 単発で小さなファイルを扱うときの速度(より体感に近い)

Crystal Disk Mark 上の画像では:
項目 読み込み (MB/s) 意味 RND4K Q32T1 642.18 ランダムアクセスが高速で、同時処理にも強い RND4K Q1T1 84.37 体感性能としてもかなり優秀な部類 → このスコアであれば、ゲーム用途でもそこそこ快適なSSD性能といえます。
- M.2(NVMe) SSD:読み込み 2000〜5000MB/s(めっちゃ早い)
- SATA SSD:読み込み 500MB/s 前後(中くらい)
- HDD:読み込み 100MB/s 前後(かなり遅い)

OSとゲームを高速なストレージに保存することが快適プレイの鉄則です。
SSDの増設方法は以下の記事で詳しく解説しています。
簡単にできるので、ぜひ挑戦してみてください。あわせて読みたい 【初心者向け】M.2 SSD増設のやり方を画像付きでわかりやすく解説 以前の記事で、コンパクトな自作PCケース「QUBE 500」を使って検証用PCを組み立てました。 Qube500に収めた検証用PC Core i7-9700 × GTX 1660 Superというやや古い構成…
【初心者向け】M.2 SSD増設のやり方を画像付きでわかりやすく解説 以前の記事で、コンパクトな自作PCケース「QUBE 500」を使って検証用PCを組み立てました。 Qube500に収めた検証用PC Core i7-9700 × GTX 1660 Superというやや古い構成… - ▶対処法③:ストレージの健康状態をチェック
-
長年使っているSSDは、書き込み寿命やエラーの蓄積で速度低下や不具合が起こることも…
「CrystalDiskInfo」などのツールで健康状態(正常/注意/異常)をチェックしてみましょう。
状態が悪化している場合、突然の故障でデータを回収できなくなるリスクもあるので、早めの交換をおすすめします。
筆者のSSDの状態をCrystalDiskInfoで確認
冷却不足(サーマルスロットリング)

よくある症状
- プレイ開始直後は快適だけど、時間が経つと急にカクついてくる
- ファンが常に高回転でうるさい
- PCの内部が熱くなっている気がする
- タスクマネージャーでは使用率が高くないのに、性能が出ていない
こうした症状が出ている場合は、パーツの温度が上がりすぎて性能が制限されている=サーマルスロットリングが発生している可能性があります。
CPUやGPUが一定以上の温度に達すると、自動的にクロック(動作速度)を下げて発熱を抑える機能があります。
パーツの劣化や熱暴走を防ぐための仕組みですが、同時にゲームの処理性能が落ち、結果としてカクつきやラグが発生するためCPUやGPUの冷却性能は非常に重要です。
対処法
- ▶対処法①:温度をチェックする
-
CPUやGPUの温度はWindowsの標準機能では確認できないため、MSI Afterburner や HWiNFO などのツールを使って温度を確認します。
目安としては以下の通り。
- CPU:80℃以上で注意、90℃超えでサーマルスロットリングの可能性大
- GPU:85℃以上で要注意
- ▶対処法②:PC内部のホコリを掃除する
-
デスクトップPCは内部のファンやヒートシンクにホコリが詰まると冷却性能が一気に落ちます。
特にCPUクーラー・グラボ・吸気ファンのホコリが多いと、熱がこもりやすく、性能低下に直結します。
半年に一度程度は、サイドパネルを開けてエアダスターでホコリを吹き飛ばしましょう。ナカバヤシ(Nakabayashi)¥1,379 (2025/05/13 16:02時点 | Amazon調べ) ポチップ
ポチップ
- ▶対処法③:冷却環境を改善する
-
PCを清掃しても冷却が改善しない場合、冷却環境自体が最適でない可能性もあります。
- ファンの回転数を上げる(BIOSや専用ソフトで調整)
- ケース内のエアフロー(吸気・排気のバランス)を見直す、ケースファンを追加する
- CPUグリスを塗り直す
- CPUクーラーが故障していないか確認する
また、安価なCPUグリスを少し良いグリスに変えるだけでCPU温度は5℃程度変わることも。
グリスの塗りなおしでどのくらいCPU温度へ影響があるかはこちらの記事でも解説しています💡
もりけぇSTUDIO CPUグリスを変えるとCPU温度はどのくらい変わるか 熱工学修士がシミュレーションしてみた 「ゲーミングPCのCPUグリスって良いやつにアップグレードした方がいい?」「CPUがいまいち下がらないんだけど、もっと熱伝導率が高いCPUグリスを使った方がいいの?」 本記…
CPUグリスを変えるとCPU温度はどのくらい変わるか 熱工学修士がシミュレーションしてみた 「ゲーミングPCのCPUグリスって良いやつにアップグレードした方がいい?」「CPUがいまいち下がらないんだけど、もっと熱伝導率が高いCPUグリスを使った方がいいの?」 本記… - ▶対処法④:CPUクーラーをアップグレードする
-
ここまで対策してもCPU温度が下がらない場合は、そもそもCPUクーラーの性能が不足している可能性が高いです。CPUクーラーのアップグレードをしましょう。

リテールクーラーの例 最低でもちゃんとしたヒートシンクのついた空冷クーラーにしましょう。
今だったらSCYTHEの虎徹マーク3か、DEEP COOLのAK400がおすすめです。
電源容量不足や経年劣化

よくある症状
- ゲーム中や高負荷時に突然PCが落ちる・再起動する
- 新しいグラボを取り付けてから不安定になった
- 電源ユニットを5年以上使い続けている
- 「ゲームが重い」というよりPC動作そのものが不安定
こうした症状がある場合、電源ユニットの容量不足や劣化が関係している可能性があります。
電源(PSU)はPC全体に電力を供給する心臓のような存在です。
ゲームの動作に直接的に影響するパーツではありませんが、容量がギリギリだったり、経年劣化で安定性が下がっていると、パーツが必要な電力を十分に得られずPC自体の誤作動や急なシャットダウンが起こることがあります。
基本的にパソコンをBTOショップで新品で買った場合は容量不足になることはありませんが、購入後にグラボを自分でアップデートした場合などは知らず知らずのうちに容量不足に陥っていることもあるため注意が必要です。
対処法
- ▶対処法①:必要な電源容量を見積もり直す
-
以下のような構成を参考に、自分のPCがどれくらいの電力を必要としているかを確認してみましょう。
グラボの例 推奨電源容量(全体) RTX 4060 / RX 7600 500W〜550W程度 RTX 4070 SUPER / RX 7800 XT 650W〜750W程度 ⚠️「動くこと」と「安定して動くこと」は別!
余裕を持って、CPUとGPUの最大消費電力を足した数値の1.5~2倍程度の電源を搭載しておくのがベターです。 - ▶対処法②:電源の経年劣化が疑われる場合も交換する
-
一般的なPC用ATX電源の寿命は4〜6年程度とされています。長期間使っていると内部コンデンサの劣化し、出力が不安定になったり、異音が出るようになるためです。
PCの電源交換は自分でやると配線作業がかなり大変…
自力でできれば一番安上がりですが、自作PCの経験などが無い人は近隣のPCショップなどに相談してみるのがおすすめです。とはいえ5年も使えばCPUやGPU、メモリなどもすでに性能不足の可能性が高いです…
電源を交換するよりもPC自体を買い替えた方がコスパ良いかもしれません。 - ▶対処法③:高品質な電源に交換を検討
-
もし電源ユニットを交換する場合は、80PLUS認証(Bronze以上)を取得した信頼性の高い電源を選ぶのがおすすめ!
定格出力に余裕があり、保護回路(OCP、OVP、UVPなど)付きのモデルなら安心感もアップします。
電源は“見えないパーツ”だけに見落とされがちですが、PCの安定動作に直結する重要パーツです。
とくに高性能なグラボやCPUを使っている場合、電力供給が不安定だと本来の性能を出し切れないことも…
グラボだけアップグレードしたことがある人は一度確認してみるといいでしょう。
ソフトウェア的な原因
すでにだいぶ長くなっていますが、ここからはパソコン内部の設定など、ソフトウェア的な原因について解説します。
グラフィック設定が高すぎる

よくある症状
- タスクマネージャーでGPU使用率が常に100%に張り付いている(これ自体は別に問題ではない)
- ゲームは起動するけど常に動作がカクカク
- 人が多い・爆発などエフェクトが派手な場面で一気に重くなる
こういった症状があるときは、ゲーム内のグラフィック設定がPCの性能に対して高すぎる可能性があります。
特に最近のタイトルでは「最高画質」「レイトレーシング」などの“映像美”を追求した設定がデフォルトでONになっていることもあり、ミドル〜エントリークラスのPCでは負荷が高すぎてまともに動かない場合もあります。
最近はあまりありませんが、まれにモニターがフルHDなのに設定が4Kになっていることも…
対処法
- ▶対処法①:ゲーム内の設定を見直す
-
以下のような項目はGPUへの負荷が大きく、重さに直結する設定です:
設定項目 対応策(推奨) 解像度 モニターに合わせてフルHD(1920×1080)に設定 影の品質 「中」〜「低」へ アンチエイリアス(AA) オフまたは「FXAA」など軽量なものに 描画距離 中または短に調整 レイトレーシング オフ(ミドルクラスGPUでは重すぎる) → 最初から「最高設定」になっている場合もあるので、いったん「中設定」にリセットするのがコツです。
- ▶対処法②:DLSSやFSRなどのアップスケーリングやフレーム生成機能を活用
-
NVIDIAのDLSS、AMDのFSR、IntelのXeSSなどは、画質を維持しながら負荷を軽減してくれるグラボのAI機能。
フレーム生成機能によってフレームレートが20〜30%以上改善するケースもあります。対応しているゲームであれば設定内で「バランス」「パフォーマンス」などのモードを選べるので、フレームレートを優先したい人は“パフォーマンス寄り”で試すのがおすすめです。
若干の画質の低下や遅延の増加などのデメリットはありますが、ライトゲーマーならほぼ気にならない程度です。
質の高いゲーム体験のためにグラフィック設定は「高ければ高いほどいい」のは事実ですが、現実問題、自分のPC性能によって実現できるゲーム設定はかなり変わります。
バックグラウンドアプリの干渉

よくある症状
- ゲーム中に突然フレームレートが落ちる
- 一瞬だけカクッと止まるようなフリーズが頻発する
- タスクマネージャーで見ると、ゲーム以外のアプリがCPUやメモリを多く使っている
- 特にDiscordやChromeを立ち上げたままだと顕著に重くなる
これらの症状が出ている場合、ゲーム以外のアプリや常駐ソフトがリソースを圧迫している可能性があります。
最近のゲームはグラボだけでなく、メモリやCPUの使用量も大きく、裏で動くアプリが多いと、知らないうちに“リソース不足”になってカクつく原因になることも…
対処法
- ▶対処法①:タスクマネージャーでリソース使用状況を確認
-
- Ctrl + Shift + Escキーでタスクマネージャーを起動
- 「パフォーマンス」タブで、CPU・メモリ・GPU使用率をチェック
- 「プロセス」タブで、リソースを食ってるアプリを特定→終了してOK
特に注意したいバックグラウンドアプリの例:
アプリ 注意ポイント Google Chrome タブが多いとメモリを数GB使うことも Discord オーバーレイ機能が重くなる原因に 録画・配信ソフト(OBS等) 同時に使うとCPU/GPU負荷が倍増 セキュリティソフト リアルタイムスキャンが走るとパフォーマンス低下 OneDrive/Dropbox 同期中に裏でストレージにアクセスして重くなることも - ▶対処法②:ゲーム中は必要最低限のアプリだけ残す
-
ゲームに不要なアプリは起動前に終了しておくのが無難です。もし配信やボイスチャットを併用する場合は、PC設定を工夫するだけでは限界があるため、PC性能自体を余裕のある構成にするのが良いでしょう。
画面上にいろいろな情報を表示してくれるオーバーレイ機能(例:Discord、Steam)も意外とリソースを食う機能のため、不要であれば設定からOFFにするのがおすすめです。
ドライバやOSの不具合

よくある症状
- ゲームが急に重くなった/以前よりカクつくようになった
- 新しくグラボを入れたのに性能が出ていない
- Windowsのアップデート後に不安定になった
- タスクマネージャーではリソース使用率に問題がないのに、フレームレートが明らかに落ちている
こういった場合、グラフィックドライバやWindows自体の不具合が原因となっているケースがあります。
グラボのドライバが古いまま、逆に最新版だと不安定になるといったこともあるため、一見「スペックは足りているのに重い」というときはドライバやOSの影響を疑ってみましょう。
対処法
- ▶対処法①:グラフィックドライバを最新にアップデートする
-
グラボの最新ドライバーは、使用しているグラボのチップメーカー(NVIDIA/AMD)の公式サイトからダウンロードできます。
もしくはGeForce AppやAMD Softwareを使えば簡単に更新可能です。✅参考リンク:
- ▶対処法②:グラフィックドライバを少し前のバージョンにロールバックする
-
基本的にドライバーは新しいものほど不具合が改善されたり、便利な機能が付くもの。
しかし新しく発売されたグラボなんかはドライバーが未成熟で、ドライバーを更新すると新しいバグが出るなんてことも珍しくありません。実際、2025年に発売されたばかりのNVIDIA製グラボRTX5000番台シリーズも、ドライバーの不具合が多くユーザー側でドライバーのロールバックなどの工夫を余儀なくされています…
- ▶対処法③:ドライバを一度クリーンインストールする
-
古いドライバが残っていると、競合や不具合の原因になることもあります。「DDU(Display Driver Uninstaller)」を使って、ドライバを完全に削除→再インストールがおすすめ
- ▶対処法④:Windows Updateの状況を確認
-
Windowsの「設定」→「Windows Update」で、更新の保留・失敗がないか確認します。
基本的にOSはセキュリティなどの観点からも最新の状態に保つのがベターですが、大型アップデート直後は不具合が発生しやすいため少し様子を見て、SNSなどで不具合などがなさそうか確認してから更新するのもアリです。
ゲーム側の最適化不足や不具合
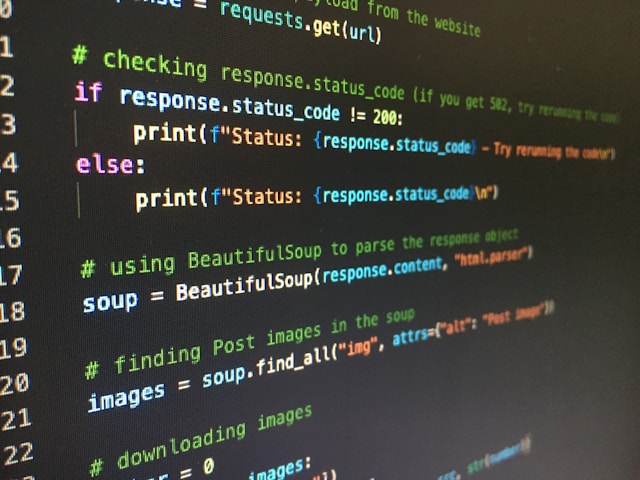
よくある症状
- 特定のゲームだけ明らかに重い/不安定
- 新作やアーリーアクセスのタイトルでカクつきやラグが頻発
- アップデート後にフレームレートが低下した
- SNSやフォーラムでも「同じ症状」の報告が多数ある
こういった場合、PCや設定の問題ではなく、ゲーム側の最適化が不十分だったり、バグが原因になっている可能性があります。
特にリリース直後の新作や、頻繁にアップデートが入るオンラインゲームでは、一部のハードウェア環境で不具合が出ることも珍しくありません。
 もりけぇ
もりけぇ有名どころだとモンハンワイルズでも発売直後の不具合や最適過不足でもめてましたね…

対処法
- ▶対処法①:まずはSNSや公式フォーラムをチェック
-
同じ症状の人がいないか、XやSteamのレビューなどで検索してみましょう。特に最新ゲームの場合はおそらく似たような症状が生じている人が見つかるはずです。
例えば「ゲーム名 カクつく」「ゲーム名 重い」などで検索して、同様の事例が多い場合はゲーム側の不具合である可能性があります。
公式が「現在調査中」と告知していることもあるため、公式サイトやSNSもチェックしてみましょう。 - ▶対処法②:一時的な設定変更や、軽量化Modを使うのも手
-
最適化不足のゲームは「影」「草の密度」「反射」などを下げるだけで軽くなることもあります。
自己責任にはなりますが、ユーザーコミュニティが出している軽量化Modやiniファイルの設定変更が有効な場合もあるため気になる人は試してみてもいいでしょう。 - ▶対処法③:修正パッチが出るまで待つ(割り切る)
-
ぶっちゃけ最適化不足は開発側の問題なので、ユーザー側で解決できないケースがほとんどです。一時的に他のゲームを遊ぶ/設定を落として軽くするなど、「待つ」という選択を余儀なくされる場合も多い…
ゲーム側の問題は正直「何をやっても直らない」と割り切る心も必要です。
ユーザー側でできることがほぼ無いので…
でも、それに気づかずPCをいじり回してしまうと、余計に状況が悪くなることもあります。
同じ現象を感じている人がいるかどうか、まずは情報収集が大切です。
モニターのリフレッシュレート設定

よくある症状
- ベンチマークやFPS表示では高フレームレートが出ているのに、画面はカクカク
- 「144Hzのモニターを使ってるはずなのに、60Hzみたいな動きしか出ない」
- モニターを買い替えた・接続し直した直後になぜかヌルヌル感がなくなった
こういった場合は、Windowsの設定やケーブルの接続方法により、モニターのリフレッシュレートが制限されている可能性があります。
せっかく高性能なゲーミングPCでも、モニター側が60Hzになっていたら“60fpsでしか見えない”という状態になり非常にもったいないです。
対処法
- ▶対処法①:Windowsの設定でリフレッシュレートを確認・変更する
-
- デスクトップを右クリック → 「ディスプレイ設定」
- 一番下の「ディスプレイの詳細設定」をクリック
- 「リフレッシュレート(Hz)」の項目で、モニターの最大対応値に変更
- 例:60Hz → 120Hz、144Hz、165Hz、240Hzなど
※自動で最大値になっていないことがよくあります。初期設定やドライバ更新後は要チェック!

- ▶対処法②:HDMIやDisplayPortの種類にも注意
-
一部のHDMIケーブルやポート(特にHDMI 1.4)では、高リフレッシュレートが出ない場合があります。
エレコム(ELECOM)¥980 (2025/05/14 10:51時点 | Amazon調べ) ポチップ
ポチップ
Modの干渉・競合
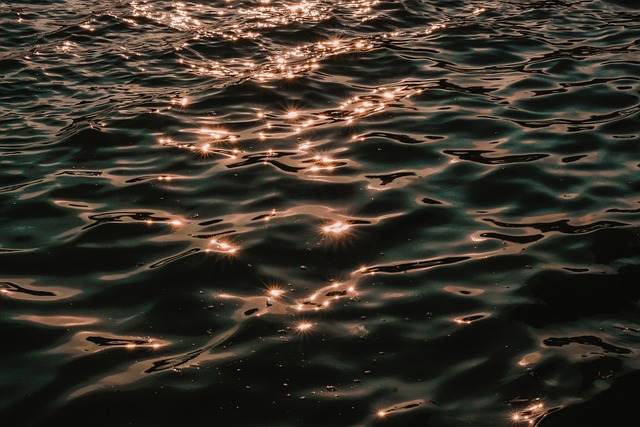
よくある症状
- Modを導入してから急にカクつくようになった
- 一部の機能が正常に動作しない/フリーズする
- 起動時にエラーが出る・読み込みが異常に遅い
- 元のゲームより画質が極端に上がって重くなった
こうした症状があるときは、導入したModがゲーム本体と合っていなかったり、他のModと競合している可能性があります。
特にグラフィック改善系のMod(高解像度テクスチャ・ENB・ReShadeなど)は、GPUやメモリへの負荷が大きかったり、ドライバーとの相性などによって適切に動作しない場合もあります。
対処法
- ▶対処法①:一度すべてのModを外して動作確認
-
まずはModをすべて無効化/削除して、バニラ状態(Modなし)で起動してみましょう。
重さや不具合が改善されるかを確認し、 これで直る場合はModが原因の可能性が高いです。あとは少しずつModを有効化して絞り込みすればOK。 - ▶対処法②:Modのバージョンや対応状況を確認
-
ゲームのバージョンに対応していない古いModを使っていないか確認します。
導入先の説明文・フォーラムで他ユーザーの報告や相性情報を確認してみましょう。 - ▶対処法③:Mod管理ツールを使うと整理がラク
-
Skyrim系:MO2(Mod Organizer 2)、Fallout系:Vortexなど、ModのON/OFFを簡単に切り替えられるツールを使うと管理しやすいです。
「競合してるModを警告してくれる機能」があるツールもあるので、気になる人は導入してみてもいいでしょう。
セーブデータの肥大化
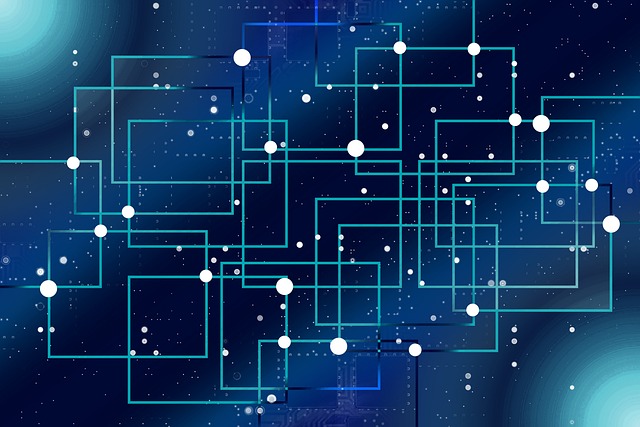
よくある症状
- プレイ時間が長くなるほどロードが遅くなる
- オープンワールド系のゲームで、特定の場所で極端に重くなる
- セーブ時に処理が止まる/エラーが出ることがある
- セーブデータのサイズが数百MB〜1GB以上に膨らんでいる
こういった症状が出る場合、セーブデータが肥大化しすぎてゲーム処理に負荷をかけている可能性があります。
これは特にSkyrim、Fallout、GTA5などのオープンワールド型のゲームやMod対応ゲームでしばしば起こる現象です。
長時間プレイ・頻繁なセーブ・オートセーブの蓄積・Modの影響などで、セーブデータがどんどん膨れ上がって処理が重くなることがあります。
対処法
- ▶対処法①:セーブデータを整理・削除する
-
「オートセーブが多すぎて毎回全部読み込んでる」といったケースもあるので、古い手動セーブやオートセーブをバックアップ後に削除することで動作が改善することがあります。
- ▶対処法②:定期的に“新規セーブ”を作る習慣を
-
ずっと「上書き保存」ばかりしていると、データ構造が壊れてくることも…
セーブスロットを増やせるゲームでは、数十時間ごとに新規スロットで保存し直すのが安全かもしれません。 - ▶対処法③:MOD環境ならセーブクリーナーを使う手も
-
SkyrimやFalloutなど一部のゲームでは、不要なデータを削除できる“セーブデータクリーナー”が存在します。
それでも改善しない場合は、PCの買い替えを検討しよう
残念ながら「小手先の対処ではどうにもならない」ケースも…
ここまで紹介してきた対処法を試しても「やっぱり重い」「どのゲームでもFPSが安定しない」…
とくに以下のような状況に当てはまる方は、ハードの見直し=買い替えを視野に入れるべきタイミングです。
✅買い替えを検討すべきチェックリスト
- 🕔 5年以上前のゲーミングPCを使っている
→ 世代が古く、最新ゲームの最低動作環境すら満たさないことも - ⚙️ CPUやGPUが最新タイトルの推奨スペックを下回っている
→ 例:GTX 1060/GTX 1650/第7世代Core i5など - 🧠 メモリが8GB以下/HDDがメインストレージ
→ 現代のゲームには明らかに不足。全体の動作が遅くなる - 📏 古い規格のパーツ(DDR3、SATA2、PCIe 2.0など)を使っている
→ パーツの換装にも制限が多く、今後のアップグレードも難しい - 🔌 高負荷時にPCが落ちる/再起動するなどの不安定な挙動がある
→ 電源・マザーボードの劣化や規格の限界が疑われる
▶パーツ交換での延命にも限界がある
GPUやメモリだけの交換で済むこともありますが、そのほかのパーツの規格が古い、性能が低いままでは性能を十分に引き出せない可能性が高いです。
無理に古い環境に高性能パーツを組み込むより、 バランスの取れた構成で新調する方が結果的にコスパが良くておすすめ。
▶今後も楽しくプレイするための投資を
最新PCなら、高画質で安定したFPS/ロード時間の短縮/静音性の向上など、目に見えて違いを実感できます。
今ゲーミングPCを買うなら、ゲーミングPC専門店MDL.makeが圧倒的におすすめ!

- 最新パーツに対応:これから長く使えて経済的
- 高コスパ・高品質:アップグレードや周辺機器にも予算を回せる
- 充実の保証・サポート:初期不良や不具合も迅速対応で初心者も安心
- お得なセール:高性能PCが最安クラスの価格で買えるのでお財布に優しい
🔗 当ブログでは、初心者向けにおすすめのゲーミングPCモデルや選び方も解説しています!
「今どきのPCってどう選べばいいの?」という方は、ぜひそちらもチェックしてみてくださいね。

まとめ:「なんか重い」は放置せず、まずは原因を探ってみよう
ゲーム中の「重い」「カクつく」といった症状は、ハード面・ソフト面それぞれにさまざまな原因があります。
- GPUやCPUの性能不足
- メモリ不足やストレージの劣化
- ホコリや冷却不足による温度上昇
- グラフィック設定やバックグラウンドアプリの影響
- ドライバやゲーム側の不具合 などなど…
どれかひとつではなく、複数の要因が重なって起きていることも多いです。
✅まずは「今の状態を見える化」するのが第一歩!
- タスクマネージャーやAfterburnerで、CPU・GPUの使用率や温度を確認
- ゲームの設定や起動中のアプリを整理
- ストレージの健康状態やセーブデータも要チェック!
自分のPCが「どこに無理をしているのか」がわかれば、適切な対処もしやすくなります。
✅それでも改善しないときは、買い替えも前向きな選択肢
- 5年以上前のPCや、明らかにスペックが不足している場合は、 小手先の調整よりも新しい環境に移行した方が快適で長持ちします。
この記事が、あなたの「なんか最近ゲームが重いな…」というモヤモヤのヒントになればうれしいです💡
他にもゲーミングPCに関する解説やおすすめ情報を発信しているので、ぜひ他の記事もチェックしてみてくださいね!
関連記事
-
PCゲームがカクつく原因と対処法まとめ|初心者でもできるチェックポイント解説
-
【修理記録】友人のゲーミングPCでCPU稼働率が不安定なトラブルを解決しました
-
【予算20万円】モンハンワイルズに向けて自作ゲーミングPCの構成を考える
-
【意外な結論】モンハンワイルズが遊べるゲーミングPC 10万円以下で組めるか検証
-
ゲーミングPCの寿命は何年?長持ちさせる方法も伝授します
-
【Core i7 12700K × RTX4070Super】モンハンワイルズのベンチマークやってみた
-
【徹底解説】ゲーミングPCのCPUクーラー 空冷と水冷どっちがいい?熱工学にも詳しい筆者が教えます
-
【レビュー】Cooler Master Qube 500を使って検証用PCを組み立てます
-
【検証】Intel 12~14世代CPUの「反り問題」、反り防止フレームでCPU温度は変わるのか
-
【対処法まとめ】PC版モンハンワイルズが重い・カクつく・クラッシュする原因と改善方法



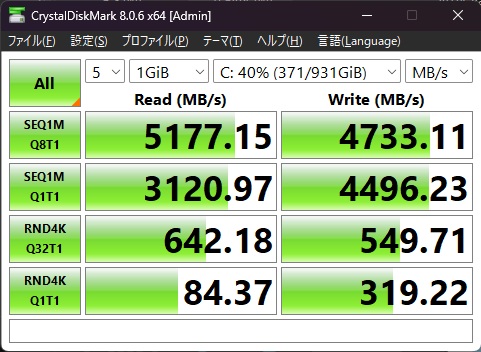


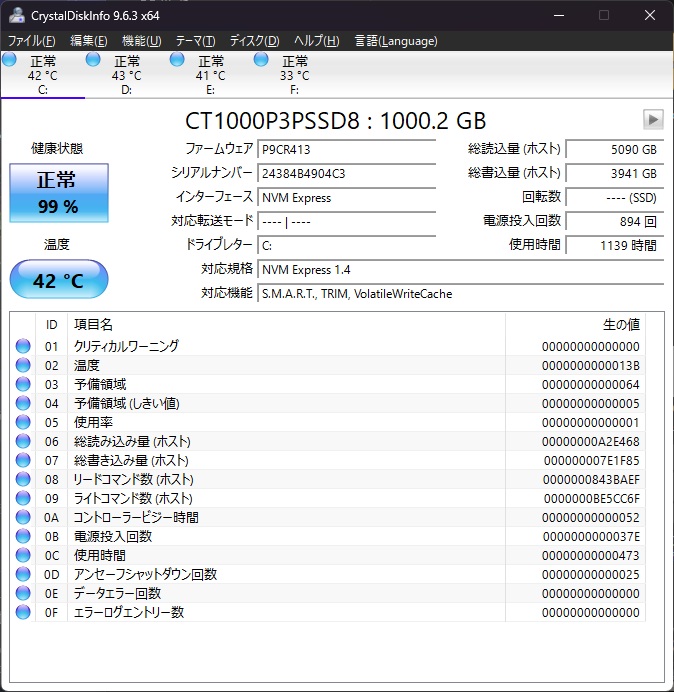



![[商品価格に関しましては、リンクが作成された時点と現時点で情報が変更されている場合がございます。] [商品価格に関しましては、リンクが作成された時点と現時点で情報が変更されている場合がございます。]](https://hbb.afl.rakuten.co.jp/hgb/4915b3c2.b829c0c9.4915b3c3.3bd9e6a2/?me_id=1384756&item_id=10010940&pc=https%3A%2F%2Fthumbnail.image.rakuten.co.jp%2F%400_mall%2Fshoptsukumo%2Fcabinet%2Fpc7%2F6933412727446_1.jpg%3F_ex%3D240x240&s=240x240&t=picttext)