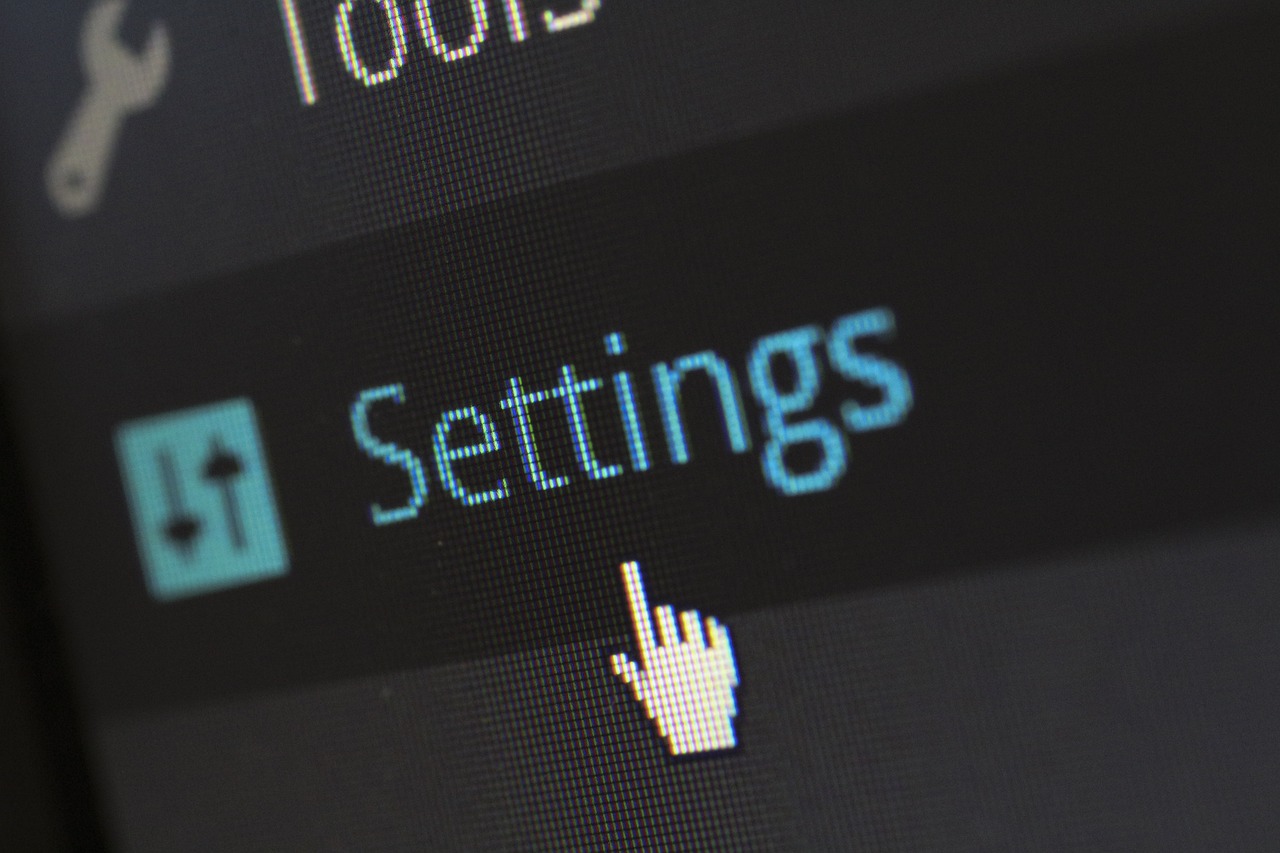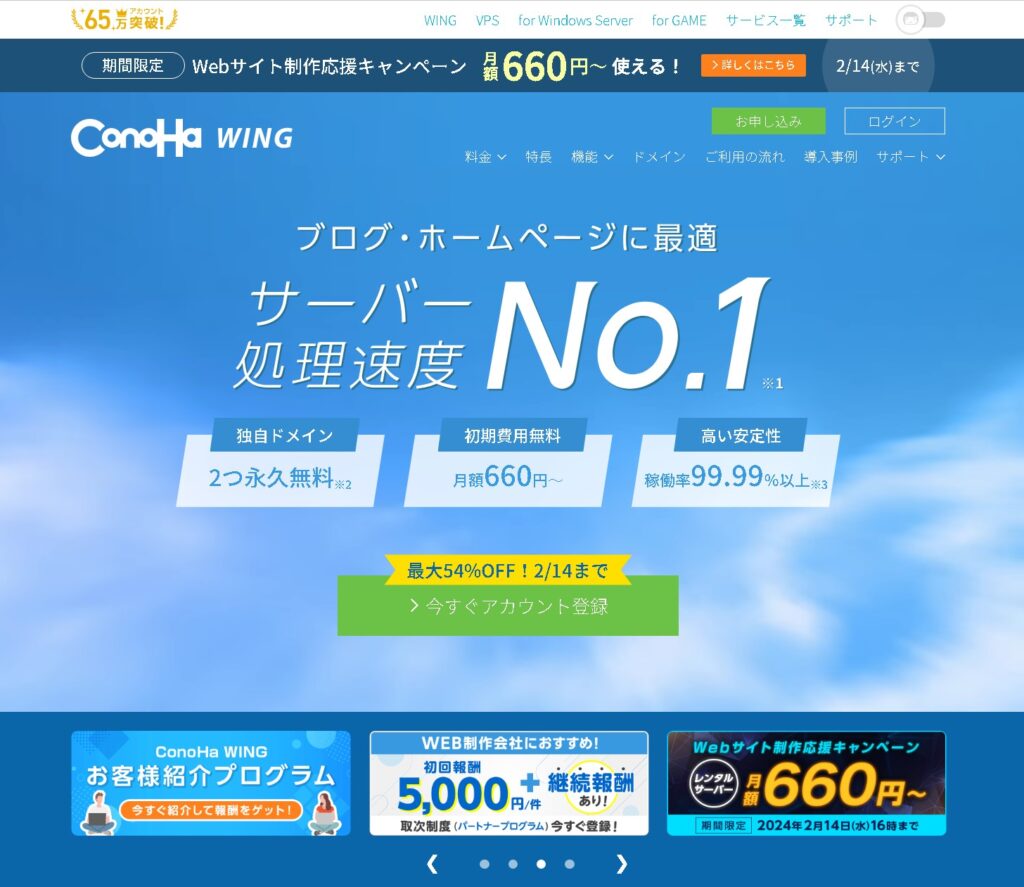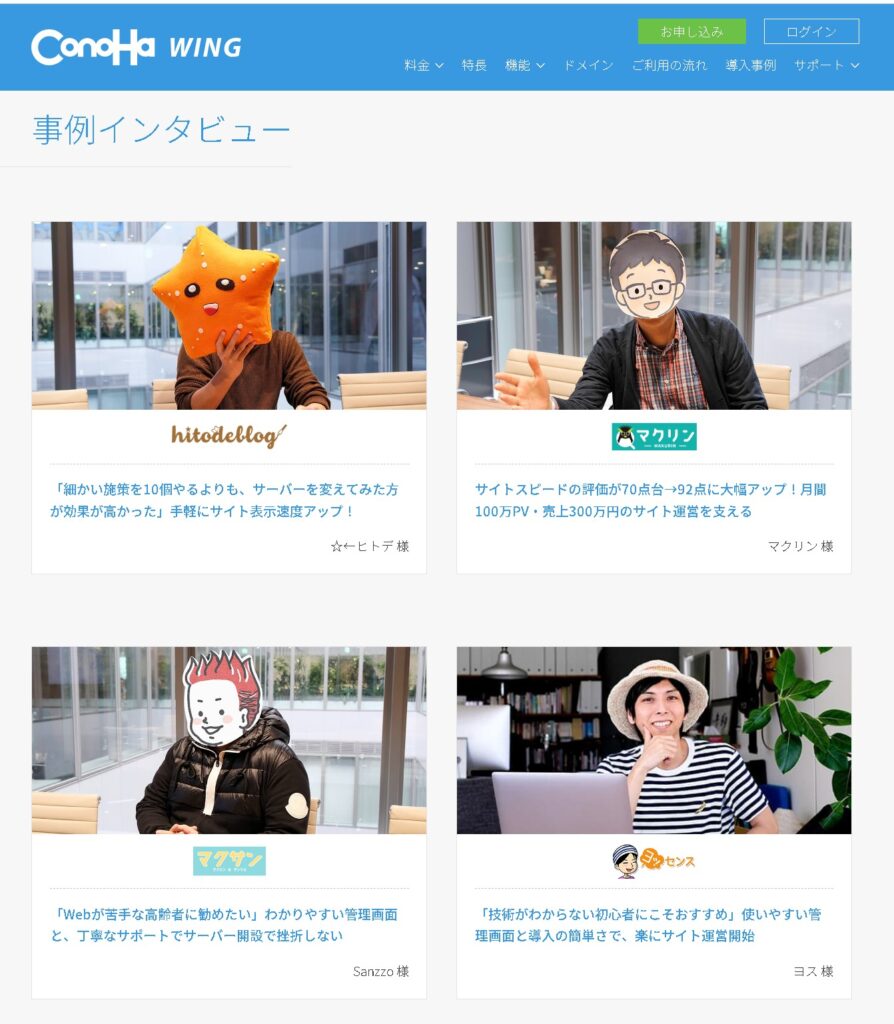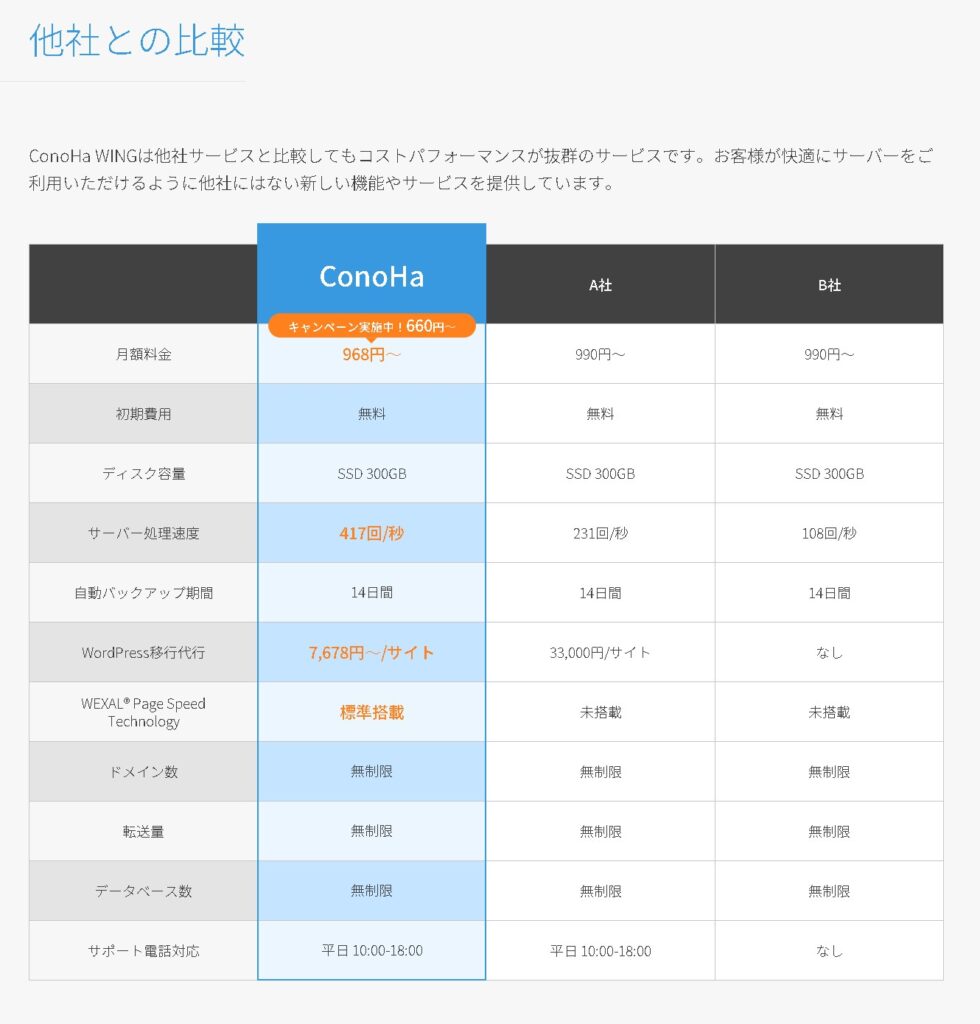「WordPressブログを始めるのにConoHa WingとSWELLがおすすめって聞くけどはなぜ?」
「ConoHa WingとSWELLの組み合わせでブログを始めてみたいんだけど、どうしたらいい?」
ブログを始めようとしている初心者の方は、ネット上でレンタルサーバーのConoHa Wingや、WordPressテーマのSWELLがおすすめされる声を見かけると思います。
どちらも非常に人気の高い実力派サービスで、初心者から熟練ブロガーまで愛用者が増えており確実にシェアを伸ばしています。
この記事では、ConoHa WingとSWELL(スウェル)がなぜおすすめなのか、そしてこれらの組み合わせでWordPressブログを始めるための方法を解説します!
 もりけぇ
もりけぇ実際に私もConoHa WINGとSWELLを使ってブログ運営をしています。
完全初心者から始めて月1万円の収益化を達成しているため、実用面でも非常に相性が良いことを実証済みです。
- ブログ初心者にConoHa WingとSWELLの組み合わせがおすすめな理由
- ConoHa WingとSWELLの契約、設定方法
- おすすめの初期設定について
「サーバーとは?」「ドメインって何?」など、ブログ用語の解説を聞きながらブログを始めたい!という方には以下の記事でさらに分かりやすく解説しています。
 もりけぇ
もりけぇ早速ブログ開設の手続きから読みたい人はこちらから解説箇所に飛べます。
なぜConoHa ×SWELLが良いのか
なぜConoHa WINGとSWELLがブログ初心者におすすめなのか、簡単にまとめると以下の3つが理由です。
- コストパフォーマンスが良い
- 初心者から上級者まで使いやすいデザイン
- 運営・開発元がしっかりしている
まずはそれぞれのサービスについて、人気の秘訣やデメリットについて簡単に解説します。
ConoHa Wingの特徴
Image:ConoHa Wing
ConoHa WINGはGMOインターネットグループ株式会社が運営するレンタルサーバーサービスで、レンタルサーバーの分野では後発ではあるものの使いやすさを評価されて着実にシェアを伸ばしています。
- 業界No.1のサーバー処理速度
- お得な料金プラン
- 2つの独自ドメインが永久無料で取れる
- 初心者にも分かりやすい管理画面
- 有名ブロガーも利用している
Image:ConoHa WING
 もりけぇ
もりけぇConoHa WINGは有名ブロガーのヒトデさんやマクリンさんも使っているレンタルサーバーです。
ConoHa WINGのデメリットは、アダルト系サイトなどの運用ができないことです。
もしアダルト系のサイト運営やアフィリエイトを考えている方は、mixhostやカラフルボックスでレンタルサーバーを契約してみるといいでしょう。
使いやすさ
ConoHa WINGの特徴の一つに管理画面の分かりやすさがあります。
ブログは記事を執筆するだけでなく、サイトの様々な設定を調節しながら運営していく必要があります。
しかし従来のレンタルサーバーは管理画面が複雑で、どこに何のページがあるのか初心者には分かりづらいというデメリットがありました…
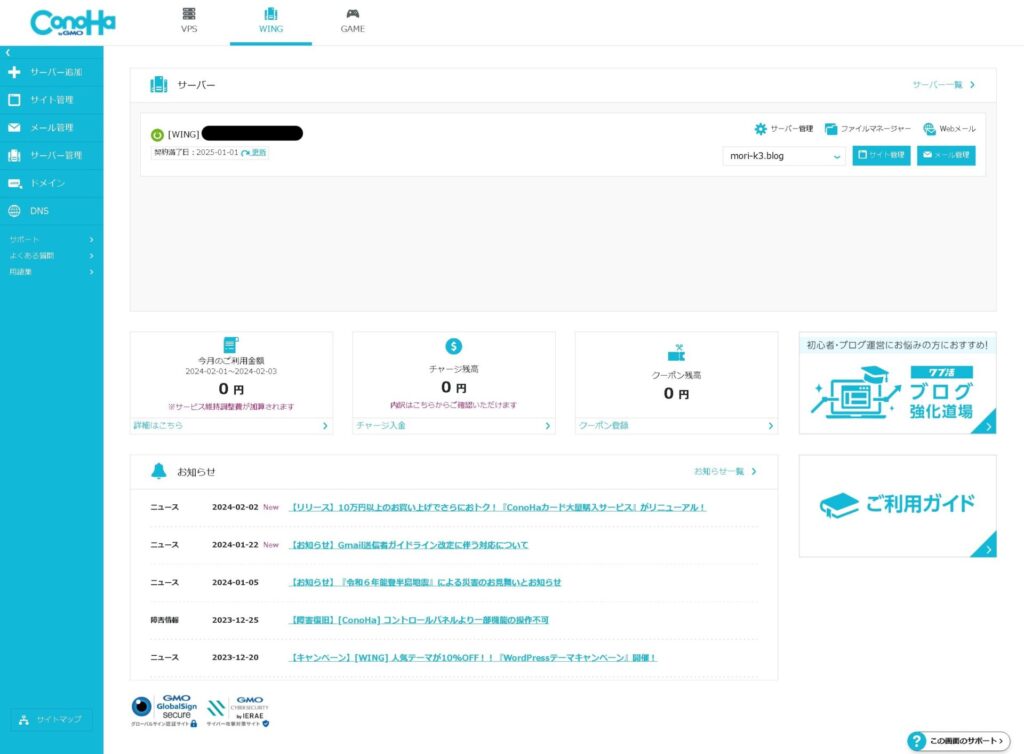
万が一設定に迷うことがあっても、ConoHa WINGの利用者は多いためググれば解決策が簡単に見つかります。
 もりけぇ
もりけぇ実際に私も完全初心者からブログを始めたのですが、サーバーの設定で困ることはほとんどありませんでした。
コストパフォーマンス
ConoHa WINGではWINGパックという初心者向けの料金プランを使用することで、月額1000円未満という安価で高性能なレンタルサーバーを契約できます。
特にサーバーの処理性能はブログ運営で非常に重要で、サイトが表示されるのが遅いと読者がブログを離脱していまいGoogleからのサイト評価も不利になります。
当サイトでもWINGパックのスタンダードプランという最も低価格なプランで契約していますが、サイトが重くなることは全然ありません。
Image:ConoHa WING
2024年現在、サーバー性能が同じであればレンタルサーバーの基本料金はどこの会社もさほど変わりません。
しかしConoHa WINGは定期的に割引キャンペーンを実施しており、お安く契約できる時期も多いのも初心者に嬉しいポイントです。
運営元
GMOと言えばネット回線やネット広告、ネット証券など、インターネット総合事業の超有名企業であるため運営元の信頼性や実績も申し分ないと言えます。
SWELLの特徴
ここからはWordPressテーマSWELLの解説をします。

| 商品名 | WordPressテーマ『SWELL』 |
| 開発者 | 株式会社LOOS 了さん(@ddryo_loos) |
| 価格 | ¥17,600 |
| 決済方法 | クレジットカード(VISA/Master/AMEX/JCB) |
| ライセンス | 一度購入後は複数サイトで使用可能 |
| 公式サイト | SWELL |
SWELLは数あるWordPressテーマの一つです。
WordPressテーマとは、ブログのデザインや構成を設定するためのテンプレートのことです。
テーマを設定するだけでWebサイト全体のデザインや構成を簡単に変更でき、Webデザインやプログラミングの知識がない初心者でも整ったデザインサイトを簡単に作ることが出来ます。
しかしSWELLは機能性や実際の使いやすさを評価され、SNSなどの口コミで評判が広まっていきました。
まさに実力でのし上がってきたWordPressテーマと言えます。
- ブロックエディタ完全対応で、初心者でも執筆が簡単
- サイトのカスタム性が高いため初心者から上級者まで愛用
- ブログ執筆を効率化できる便利なブロックパーツ機能
- 動作が軽く、サイトがサクサク表示される
- 広告設置が簡単で、収益化の機能が充実
使いやすさ
SWELLはブログ初心者にも操作が簡単で使いやすいことが特徴です。
従来のWordPressテーマは記事の執筆時にテキストエディタという形式で執筆するのが一般的で、多かれ少なかれプログラミングの知識を求められる場面がありました。
SWELLはブロックエディタに完全対応しているため、文字ブロックや画像ブロックなど任意のブロックを選んで組み合わせていくだけで整った記事を執筆できます。
HTMLやCSSなどのプログラミング知識が全くない人でもボタンをクリックするだけで様々な装飾ができるのも便利です。
またサイトデザインも非常に洗練されていて、個人運営のブログとは思えないくらい綺麗なサイトを簡単に作ることが出来ます。
 もりけぇ
もりけぇブロガーとして成長した後も使い続けられるWordPressテーマです。
コストパフォーマンス
SWELLのデメリットを挙げるとしたら、一番気になるのは¥17,600という他のWordPressテーマと比べてやや高めの価格。
ブログで稼げるか自信のない初心者にはやや抵抗感のある人もいるかもしれません…
しかしSWELLは完全買い切り型のテーマで、しかも一度買えば複数のサイトで使用可能という大盤振る舞い仕様。
1万円以上払って1個のサイトでしか使用できないWordPressテーマも多い中で、この仕様ははっきり言って破格です。
ブログ初心者の場合、1個目のブログが上手くいかなかったら新しくブログを作り直すというケースも珍しくありません。
そんなとき、またWordPressテーマを買いなおすとかなり痛い出費になってしまいます…
 もりけぇ
もりけぇ私はブログ開設当初はJINを使っていましたが、機能性に惹かれてSWELLに変更しました。
「初めからSWELLを使っていればよかった…」と後悔するくらい良いテーマです!
開発元
開発元は株式会社LOOSで、了さん(@ddryo_loos)というフロントエンジニアの方がメインで開発をされています。
SWELLの特徴はとにかくアップデートが迅速かつ的確なことで、このスピード感こそ変化の激しいブログ界隈で人気を得ている秘訣と言えるでしょう。
SWELL以外にも、SEO SIMPLE PACKやポチップなどSWELLと相性の良いプラグイン(追加機能)なども開発されています。
ConoHa Wingでブログ開設
ここからは実際にWordPressブログ開設の手順を解説していきます。
レンタルサーバーの開設の手続きはスマホからも可能ですが、パソコンの方が見やすい画面もあるためパソコンで作業するとよりスムーズです!
メールアドレスとパスワードを登録する
まずはConoHa WING公式サイトにアクセスして、「申し込み」か「アカウント登録ボタン」を押します。
すると以下のように申し込みフォームが表示されるため、「初めてご利用の方」の欄にメールアドレスとパスワードを登録してください。
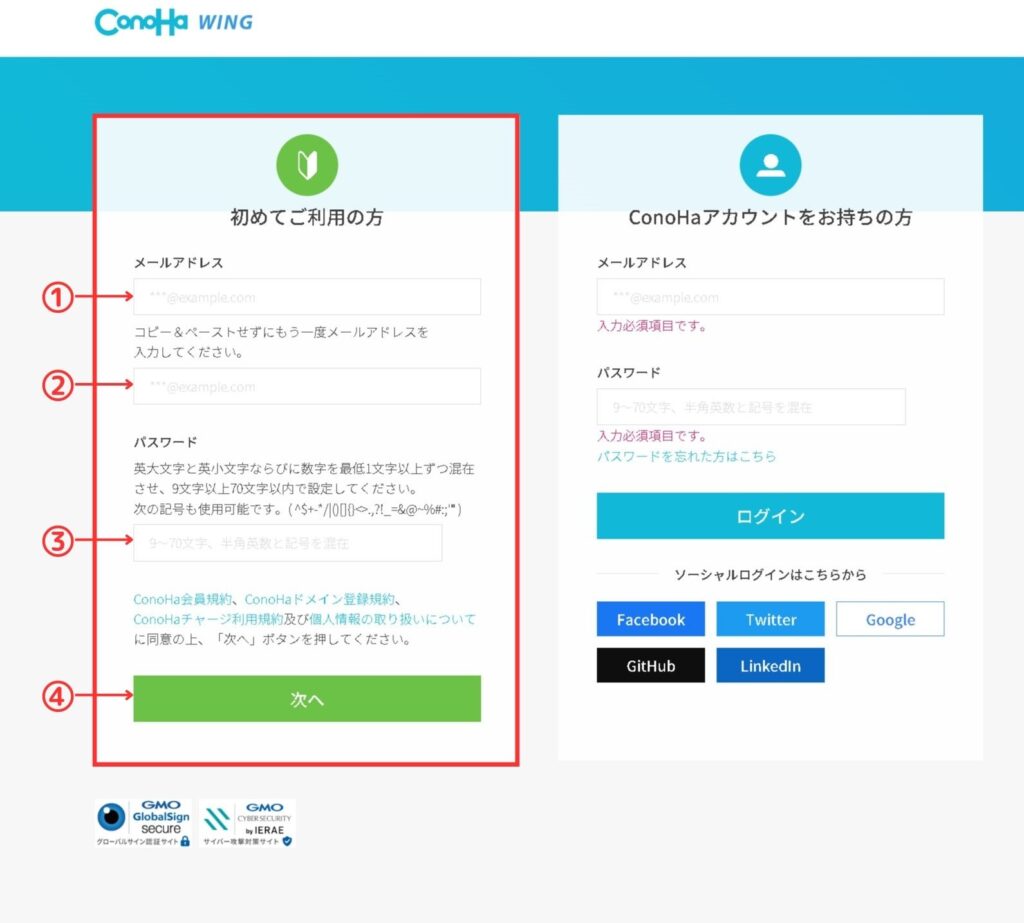
契約プランを選ぶ
料金プランを選びましょう。
初心者におすすめなのはWINGパックです。
キャンペーンによって非常に大きな割引が受けられます
プランはベーシックプランがおすすめです。
サーバー性能も十分で、アクセスが増えたら上のプランに変更もできるのでまずはベーシックから始めましょう!
 もりけぇ
もりけぇブログ初心者の方はアクセス数が増えるのに半年程度かかる場合が多いため、12ヵ月で契約するのがオススメです。
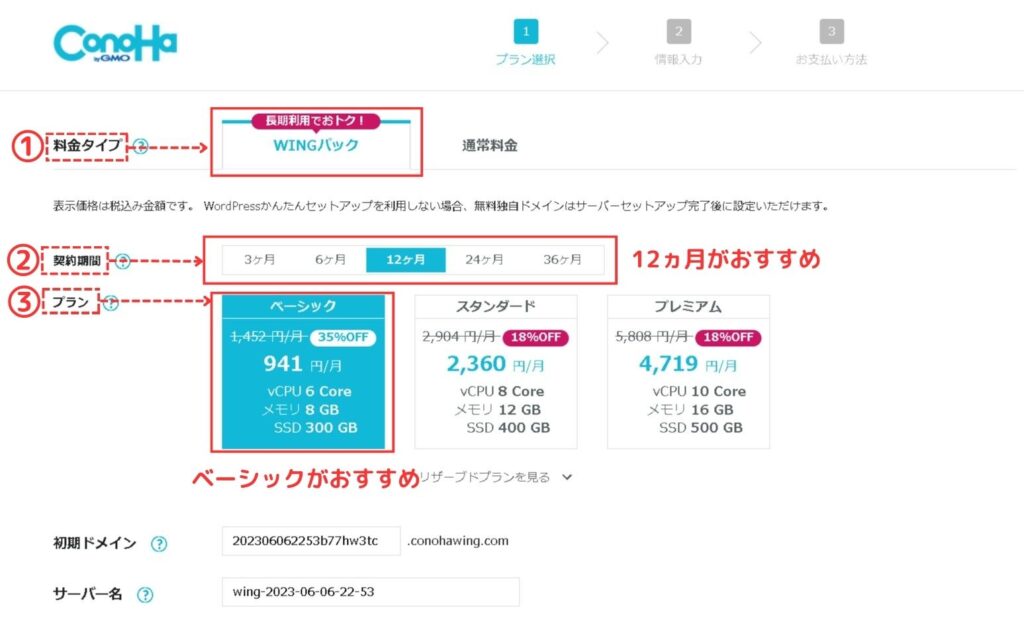
「WordPressかんたんセットアップ」を行う
プランを選択したら、そのまま下にスクロールするとWordPressのかんたんセットアップの項目が出てきます。
これを「利用する」に設定することで、WordPressの難しい設定をConoHa WING側で代わりに行ってくれます。
従来はサーバーとドメインを紐づけしたりと難しい操作が必要でしたが、かんたんセットアップを利用するだけで簡単に設定が完了するため初心者にもありがたい機能となっています!
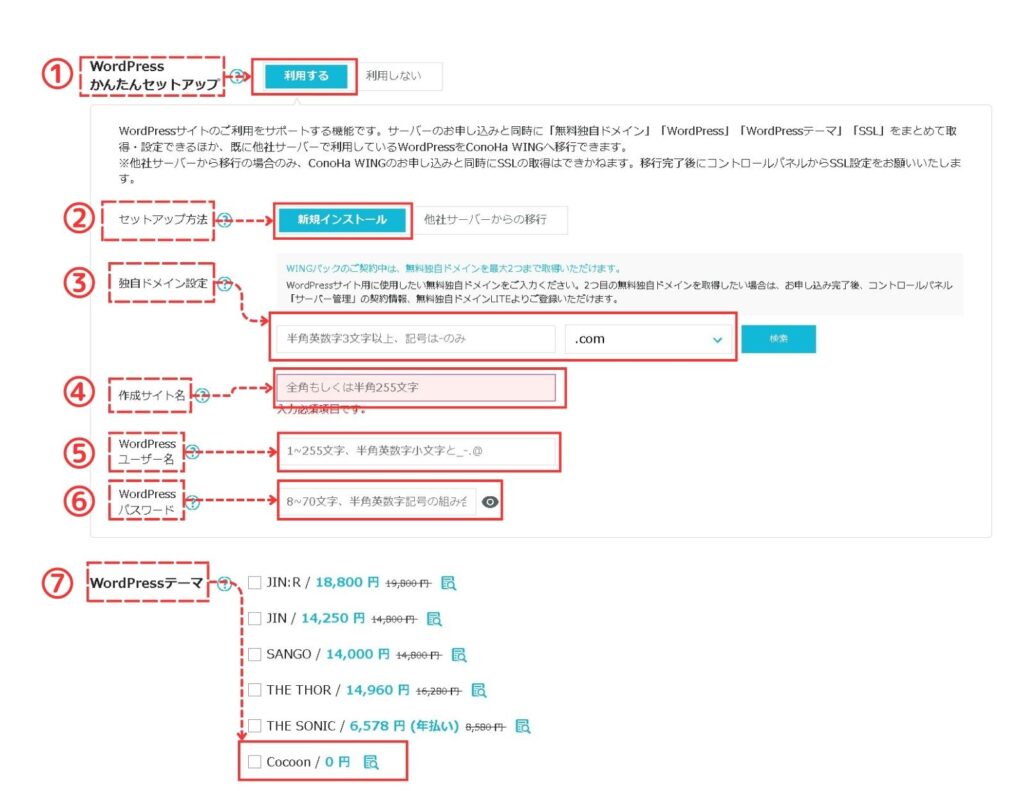
 もりけぇ
もりけぇ費用を抑えたい場合はそのままCocoonを使用することも出来ますが、
操作性や機能性など総合的にSWELLの方が圧倒的に使いやすいです。
お客様情報を入力する
あなたの個人情報の入力画面に移るため、画面の項目を全て入力します。
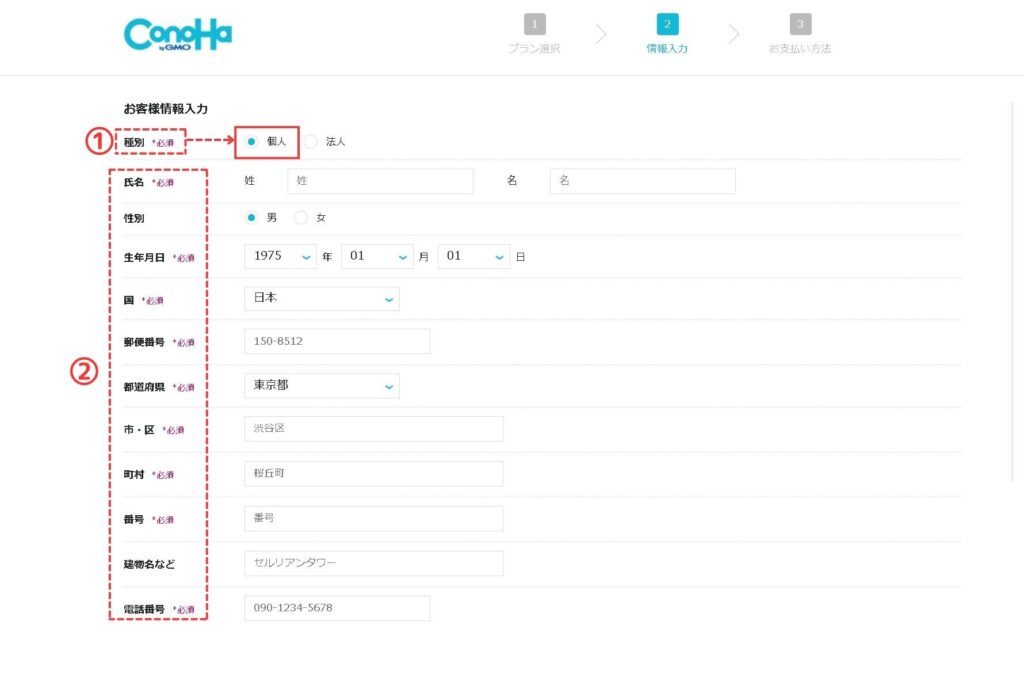
SMS/電話認証する
本人確認のため、SMS(ショートメッセージ)か電話で本人確認を行います。
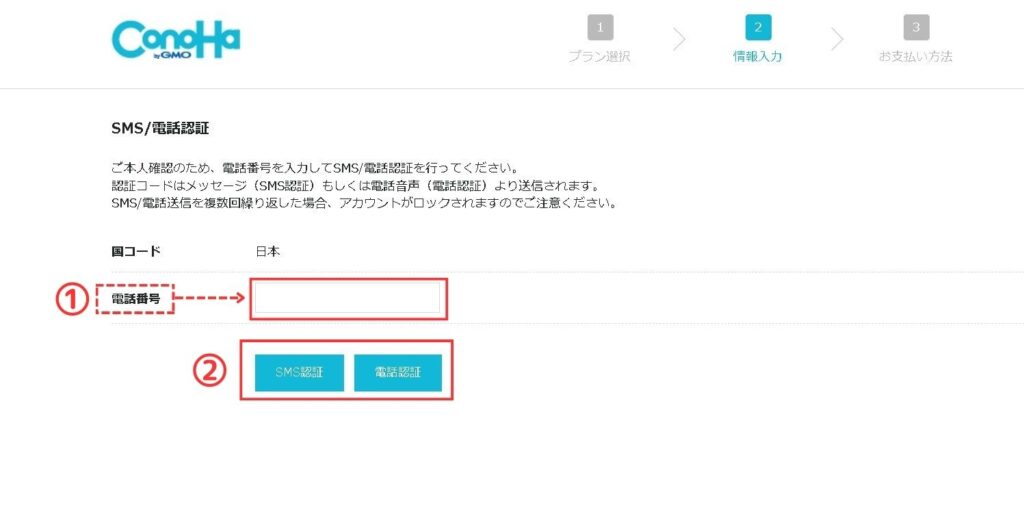
支払い方法を登録する
支払い方法はクレジットカードがおすすめです。
毎月の支払の手間も省けますし、支払いミスでサーバーが停止したりするリスクを防ぐことができます。
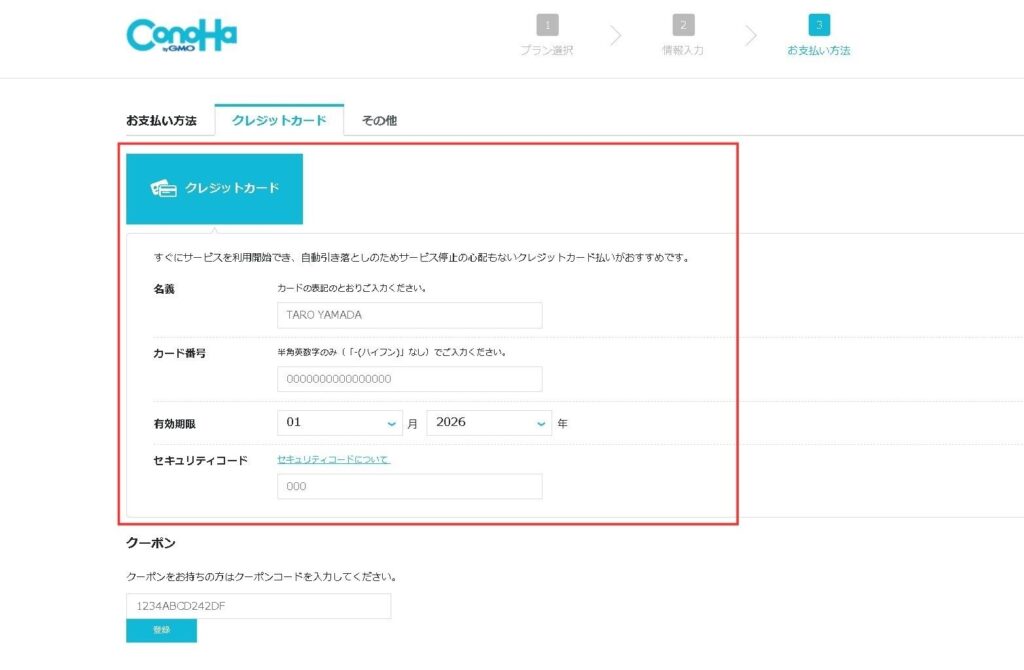
支払いが問題なく行われると、WordPressのインストールが始まります。
しばらくするとWordPressインストール完了の画面が表示されます。
SSL設定を確認する
この設定をすることで、あなたのブログのセキュリティを強化することができます。
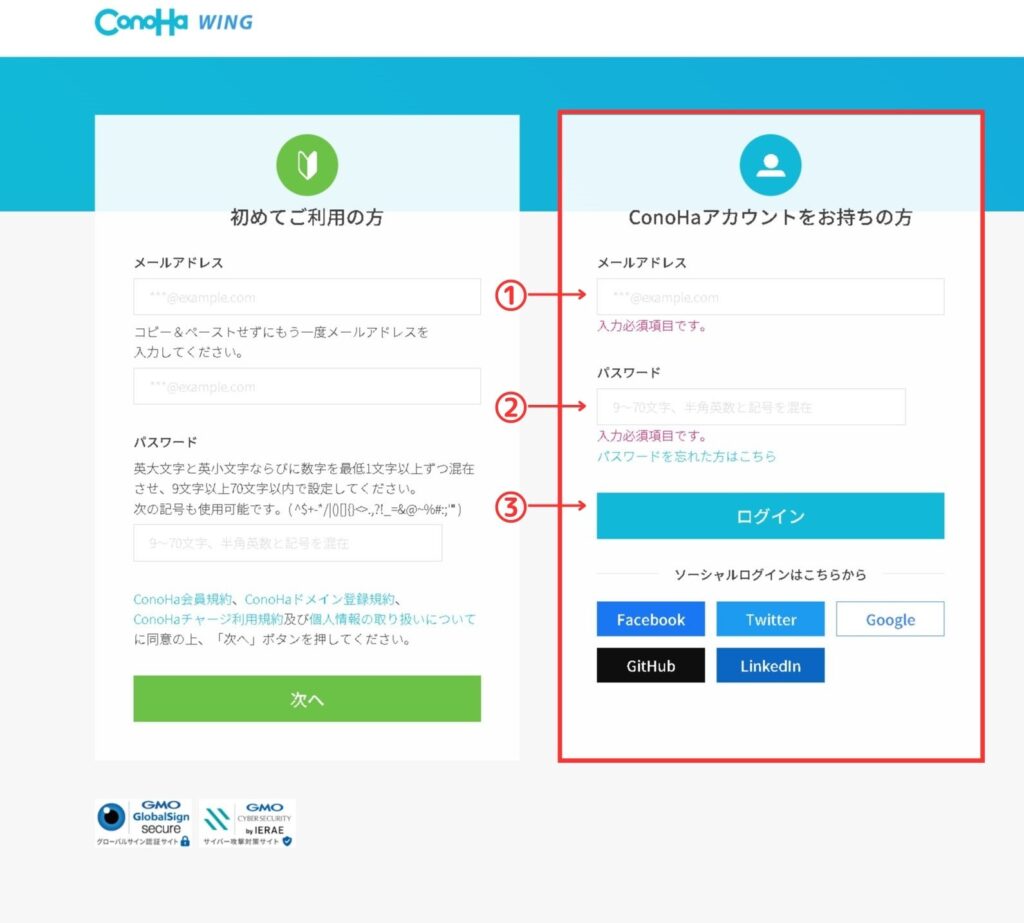
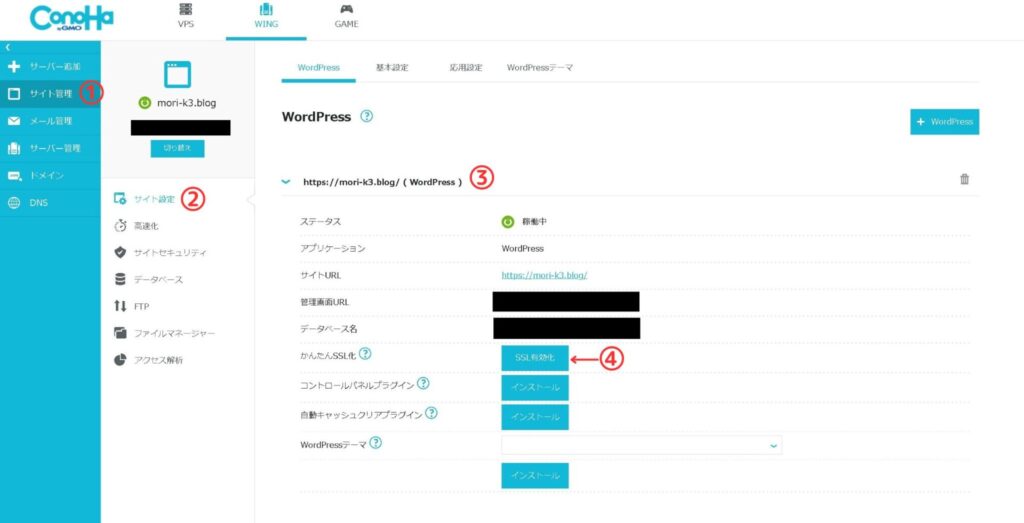
サーバーの状態によっては、「SSL有効化」がすぐに水色にならないことがあります。
その場合は、30分ほど時間を空けて再度試してみてください。
 もりけぇ
もりけぇここまでお疲れさまでした!
これであなたのブログの開設の手続きは完了です!
サーバー管理画面からサイトURLをクリックするとあなたのブログ、
管理画面URLをクリックするとWordPress管理画面へのログインフォームが表示されます。
これらのURLはこれからよく使うことになるため、必ずブックマークしておきましょう!
まだブログページはまっさらな状態ですが、あなたのブログが無事に表示されることを確認してみてください!
SWELLのインストール
無事にブログ開設が出来ましたね。
今あなたのブログはまっさらでシンプルな見た目の状態です。
ここでWordPressテーマについておさらいします。
WordPressテーマとは、ブログのデザインや構成を設定するためのテンプレートのことです。
テーマを設定するだけでWebサイト全体のデザインや構成を簡単に変更でき、Webデザインやプログラミングの知識がない初心者でも整ったデザインサイトを簡単に作ることが出来ます。
サーバーの開設時には無料のWordPressテーマCocoon(コクーン)を選択していたので、今の時点ではあなたのブログはコクーンをベースにデザインが設定されています。
ブログ運営では、有料テーマの方が集客や収益化の機能が豊富なので基本的に有料テーマを買うのがオススメです。
ここからは、冒頭でご紹介したWordPressテーマSWELL(スウェル)の購入・導入方法について解説します。
SWELLのインストール
ここからは、SWELLの購入方法と、WordPressに導入する方法について解説していきます。
SWELLの購入方法
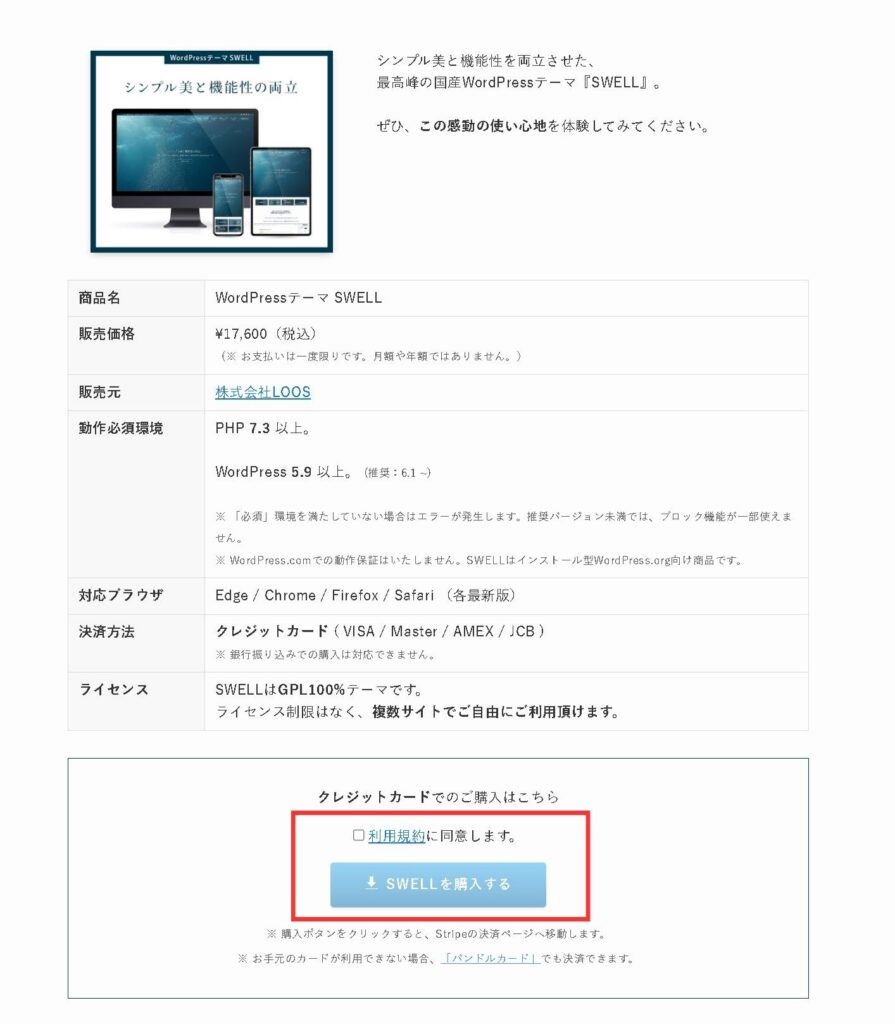
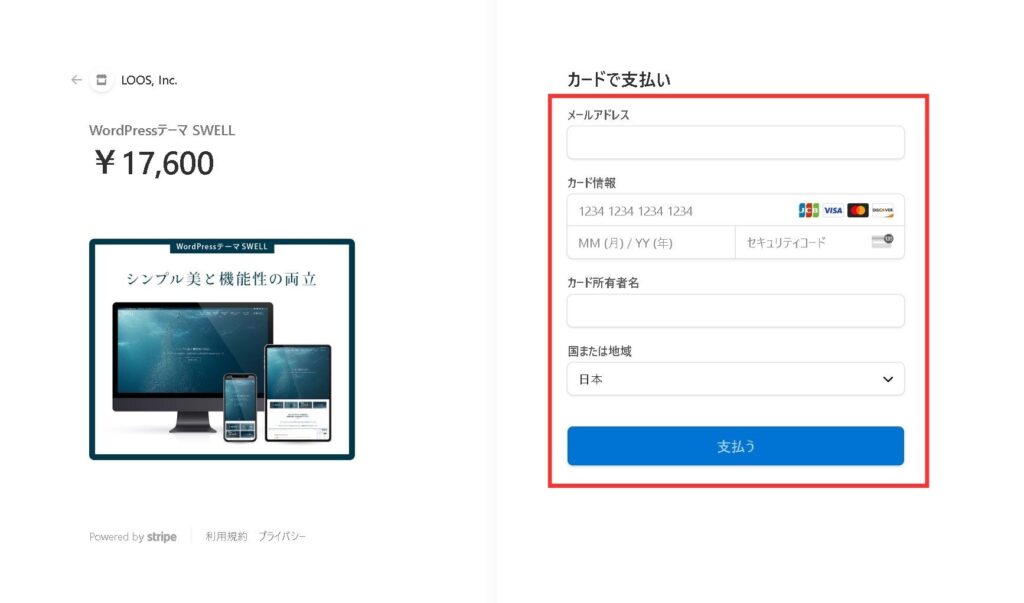
メールのリンクからSWELLをダウンロードできますが、まだこの時点ではダウンロードしなくてもOKです。
SWELL会員サイトに登録する
SWELLにはSWELLERS’という会員専用サイトがあります。
- SWELL親テーマ
- SWELL子テーマ
- 乗り換えサポートプラグイン
- デモサイト着せ替えデータ など…
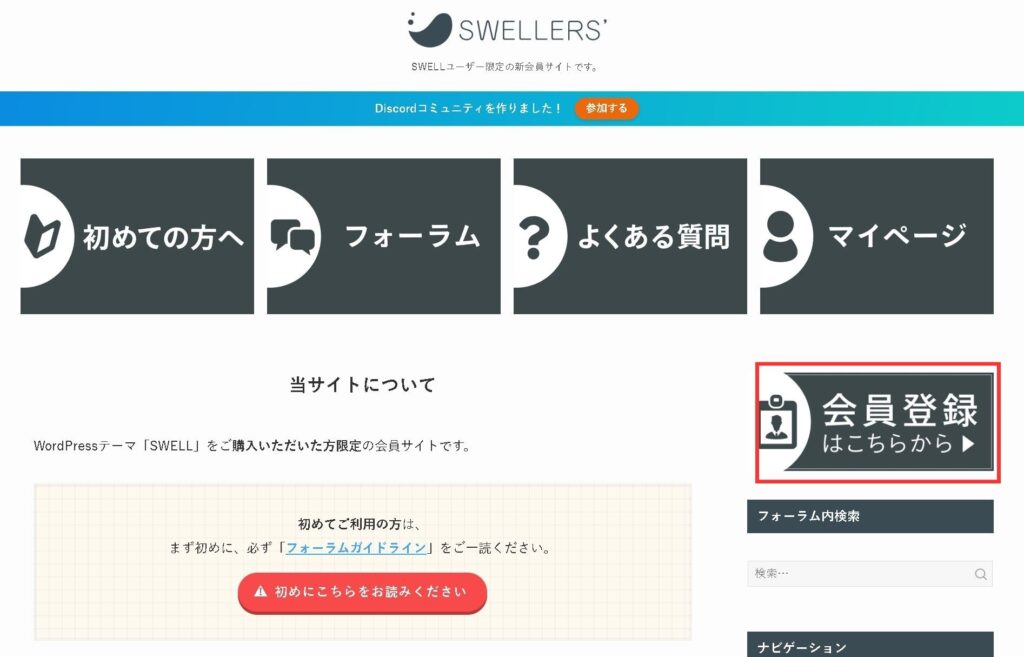
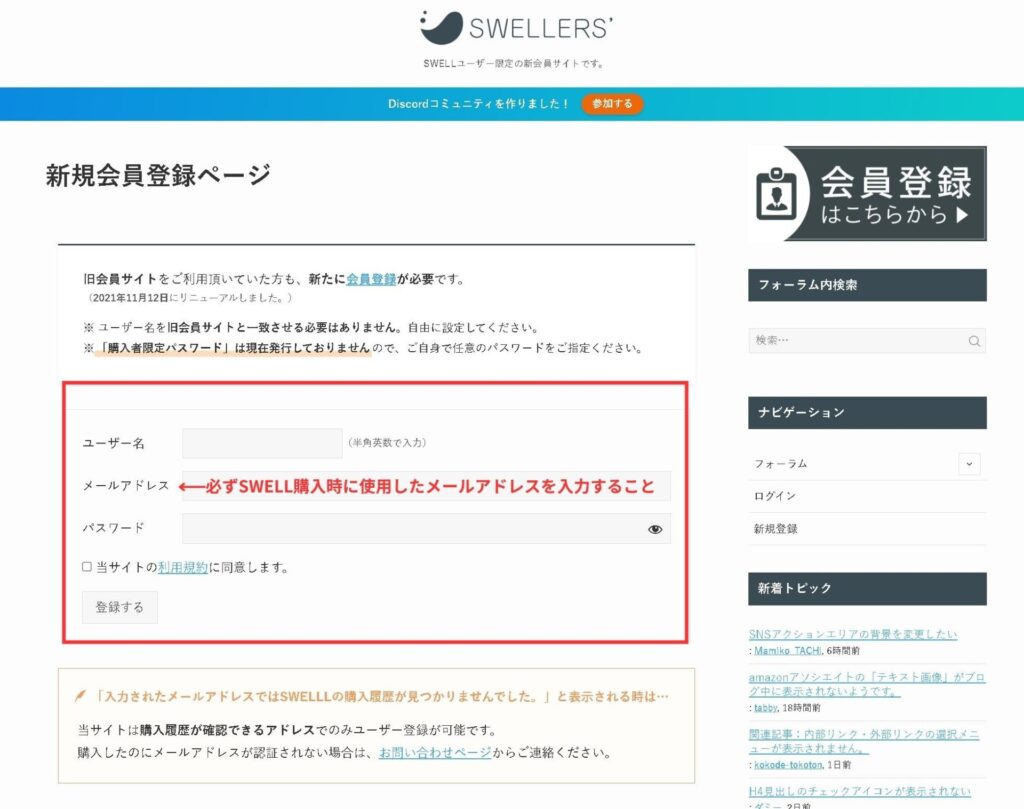
ユーザー名、パスワードは任意のものを設定していただいてOKです。
SWELLをダウンロードする
SWELLERS’への登録が完了したら、マイページからSWELLの導入に必要なデータをダウンロードします。
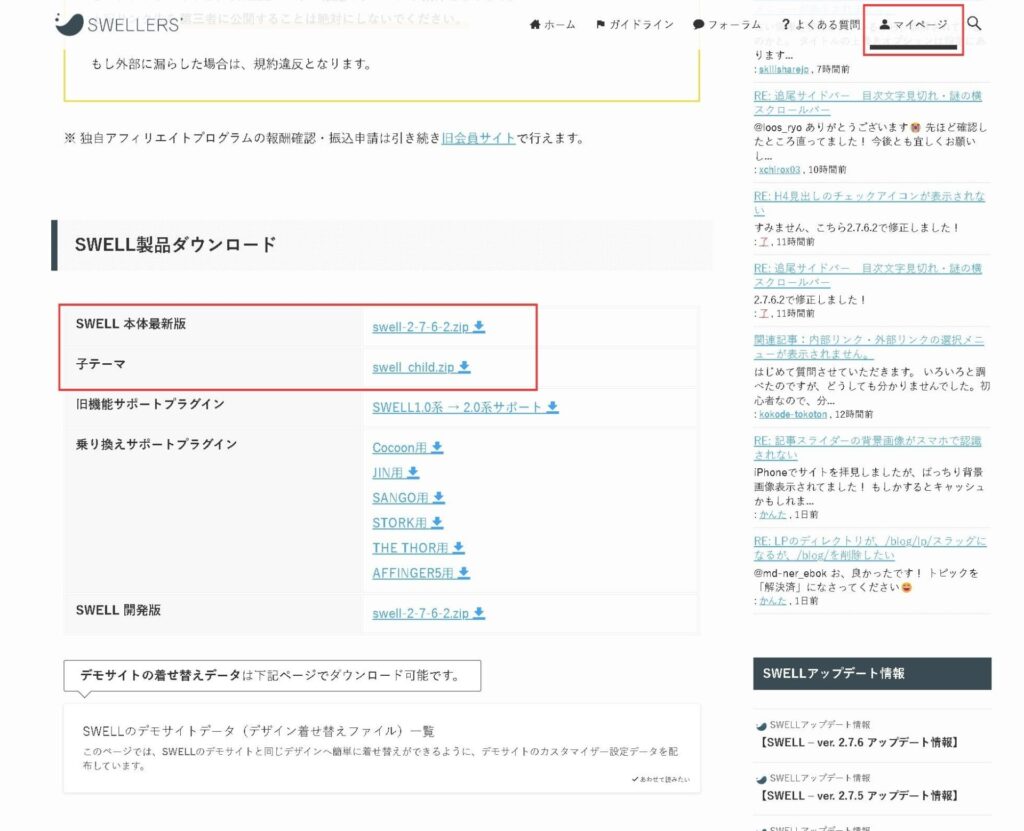
登録したユーザー名とパスワードでSWELLERS’にログインし、「マイページ」画面を下にスクロールすると「SWELL製品ダウンロード」の項目があります。
この中から、以下の2つをクリックしてダウンロードしてください。
- SWELL本体最新版(ファイル名:swell-〇-〇-〇-〇.zip)
- 子テーマ(swell_child.zip)
SWELLをWordPressにインストール
SWELLデータのダウンロードが完了したら、いよいよあなたのブログにインストールします。
SWELLには、親テーマと子テーマというものがあります。
先ほどダウンロードしたものだと、それぞれ以下が該当します。
- 親テーマ:swell-〇-〇-〇-〇.zip
- 子テーマ:swell_child.zip
子テーマとは親テーマから必要な機能だけをピックアップした分身のようなものです。
親テーマと子テーマを一緒に導入することで、あなたが施したブログのカスタマイズなどがテーマのアップデートなどによって初期化されてしまうことを防ぐことができます。
ブックマークしておいたWordPress管理画面URLにユーザー名とパスワードを入力してログインしてください。
WordPress管理画面にログインするとこのような画面になります。
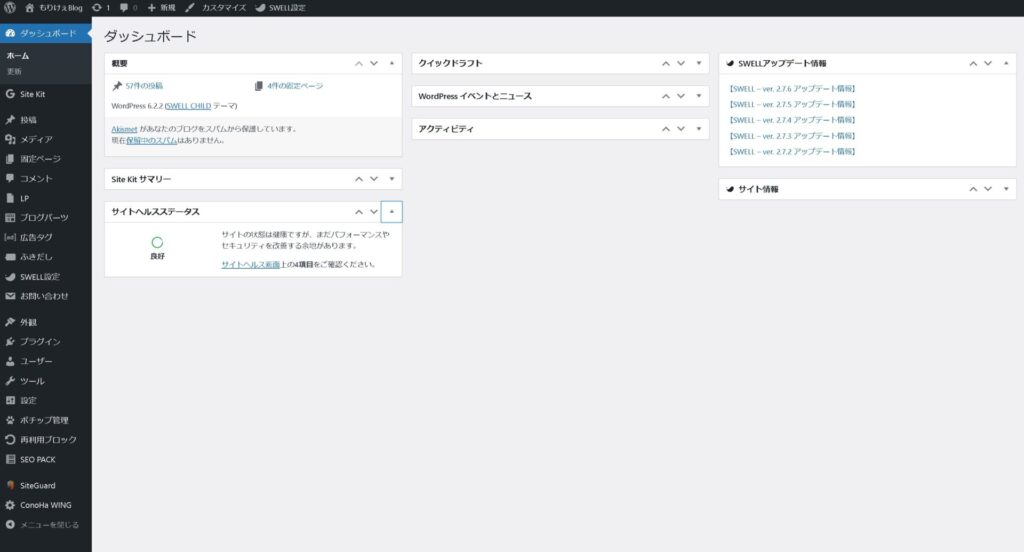
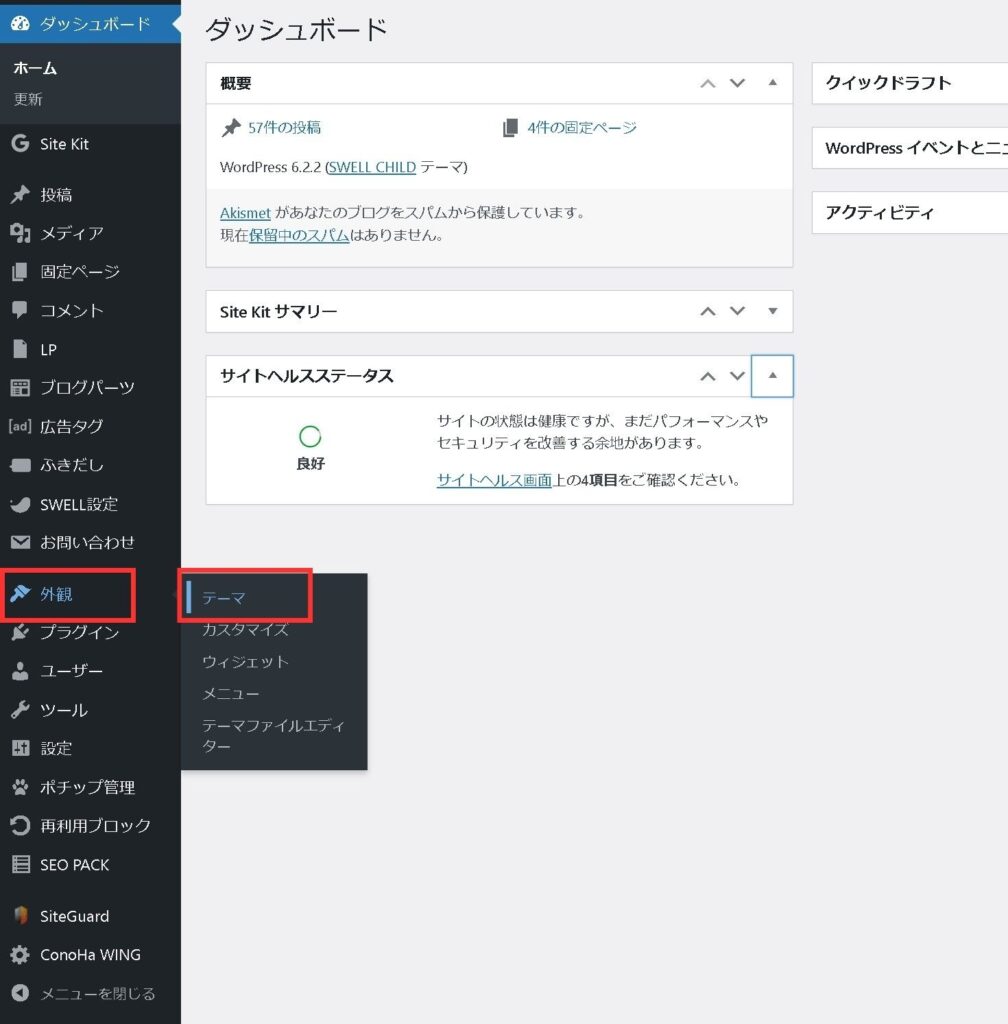
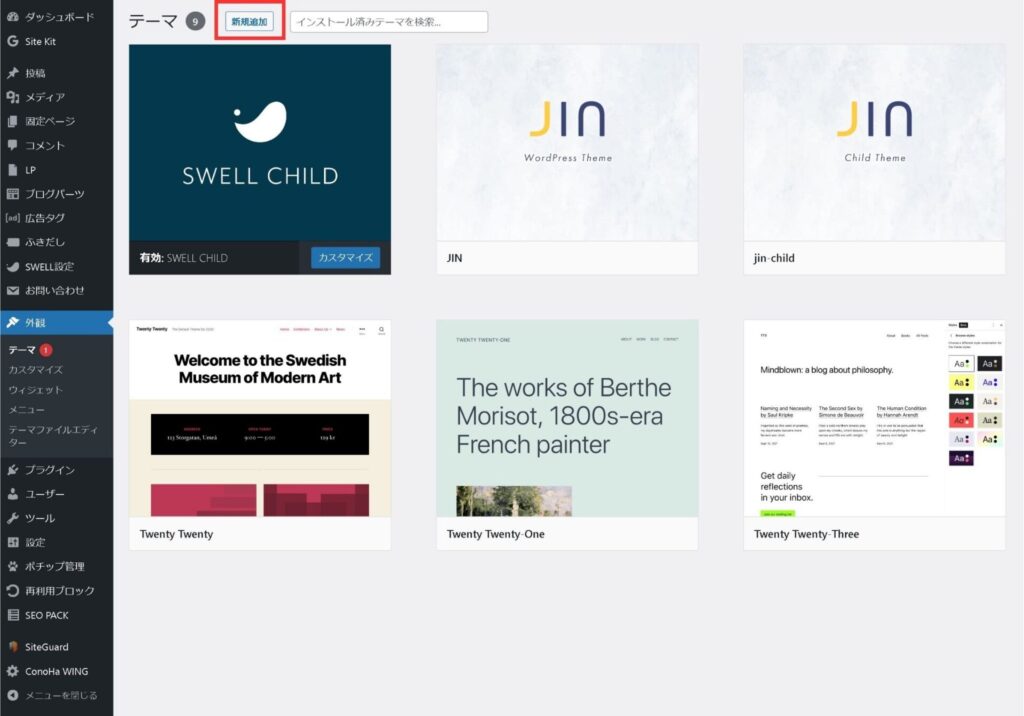
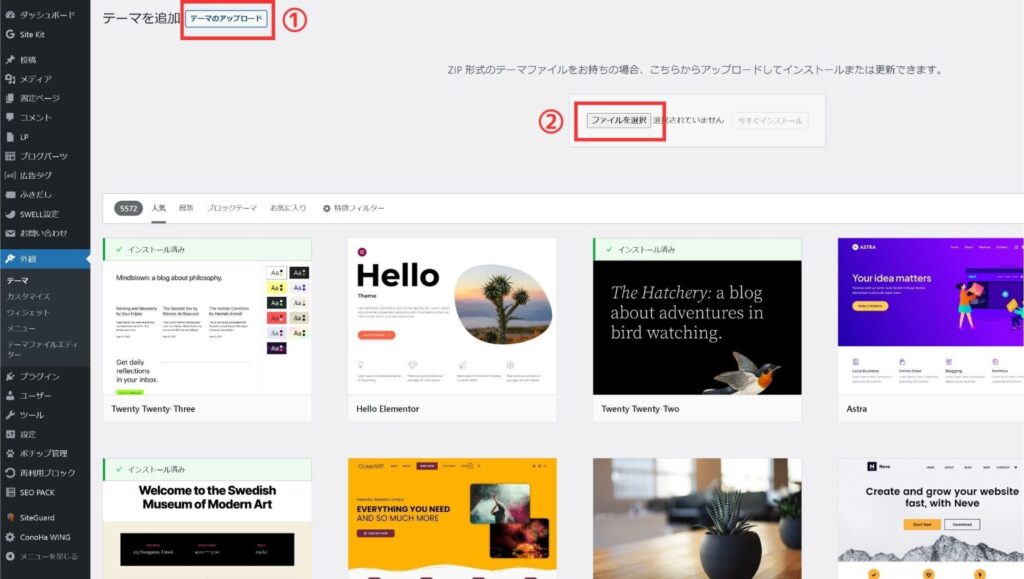
ダウンロードしておいた親テーマのzipファイルを選択し、「今すぐインストール」を押すと自動的にインストールが開始されます。
「テーマのインストールが完了しました」のメッセージを確認したら、STEP4と同じ方法で子テーマの方もインストールする。
「外観」→「テーマ」の画面にて、「SWELL CHILD」の有効化ボタンを押します。
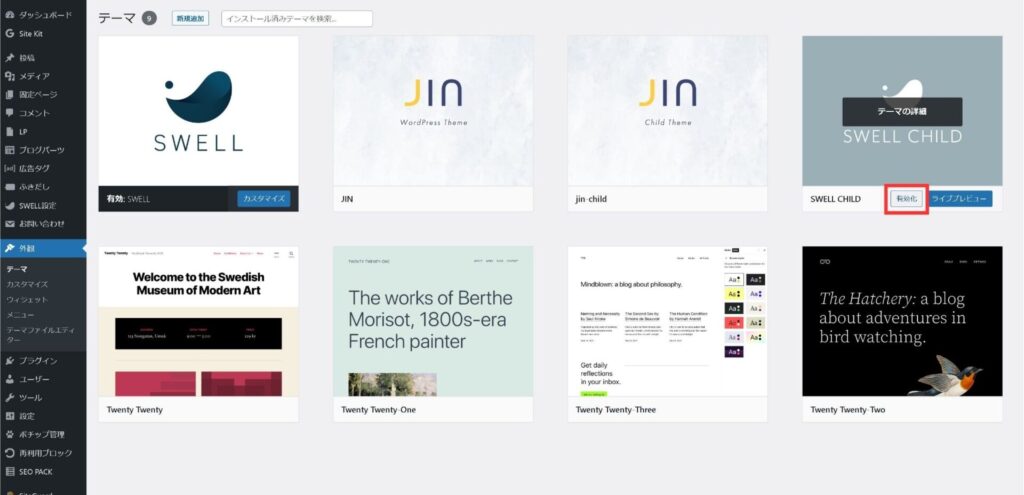
「有効:SWELL CHILD」と表示されればSWELLの導入は完了です!
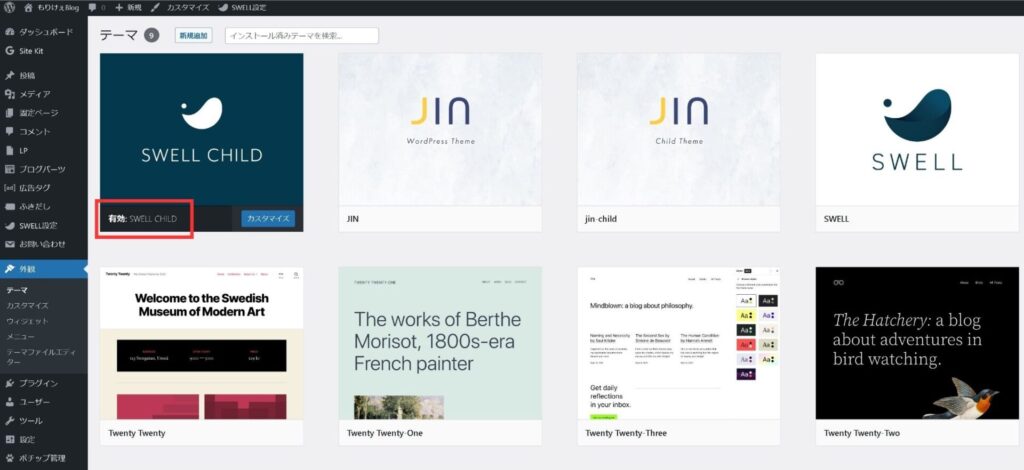
SWELLの導入時点では、まだユーザー認証が完了していません。
なので確実にアクティベート設定を済ませましょう。
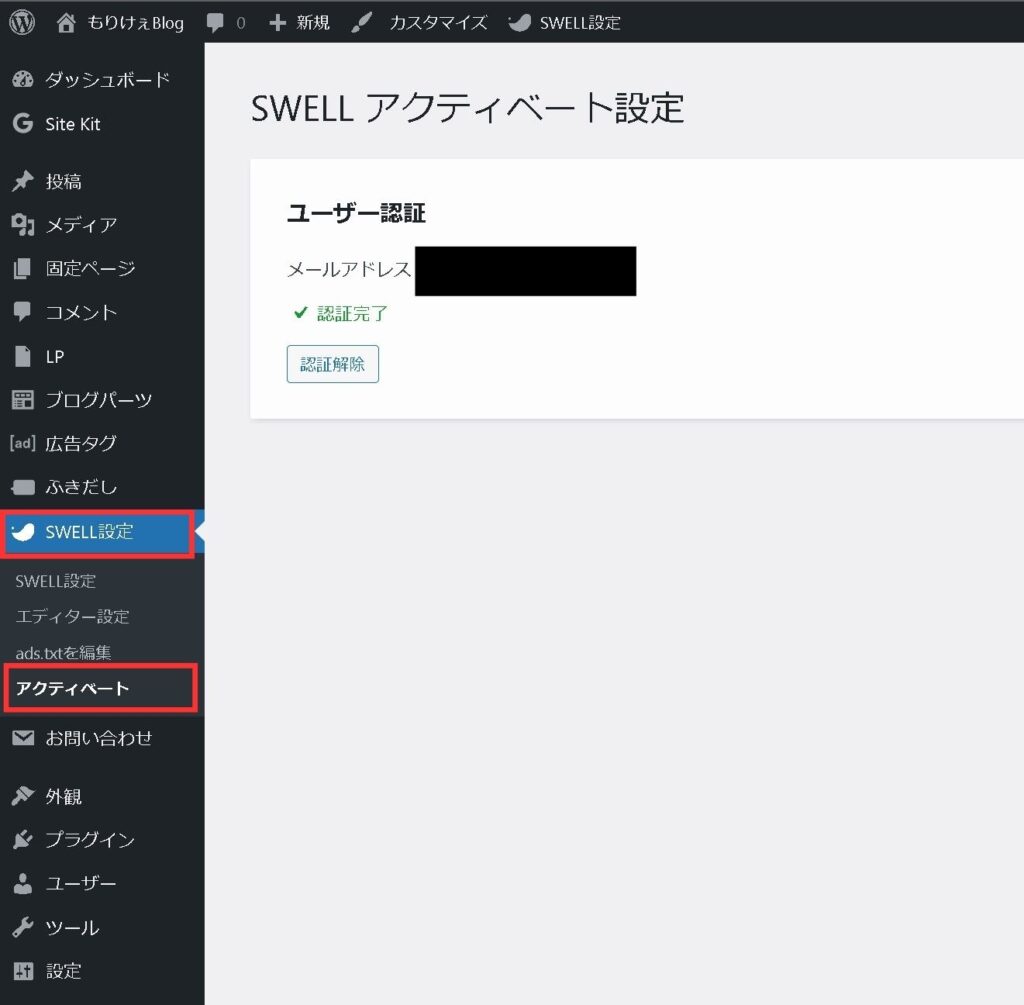
 もりけぇ
もりけぇ以上でWordPressテーマの導入は完了です!
本当にお疲れさまでした!
ぜひ一度ブログページを確認してみてください!
ブログの初期設定をする
記事を書き始める前に、設定しておいた方が良いことがあるため解説します。
パーマリンク設定を「投稿名」に変える
WordPressの設定で、末尾の「〇〇〇」にどのような文字列が入るのかを設定でき、デフォルトの状態だと、「https://mori-k3.blog/?p=123/」のように記事ナンバーがURLの末尾にくっつくように設定されています。
しかしパーマリンクは人間に分かりやすいものに設定したほうがGoogle検索で評価されやすいと言われています。
なので、私はURLを見て何の記事なのか判別しやすいように、パーマリンクを「投稿名」に設定しています。
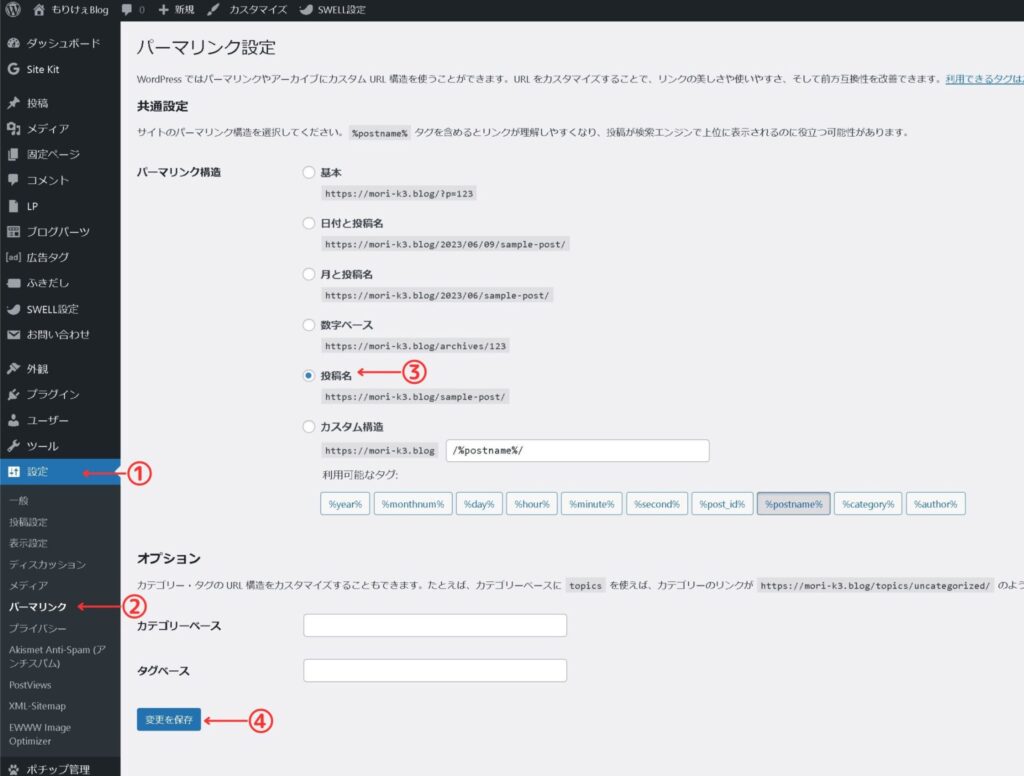
これで記事を執筆する際に、自動的にパーマリンクが投稿名に置き換わるようになりました。
実際に投稿画面で確認してみましょう。
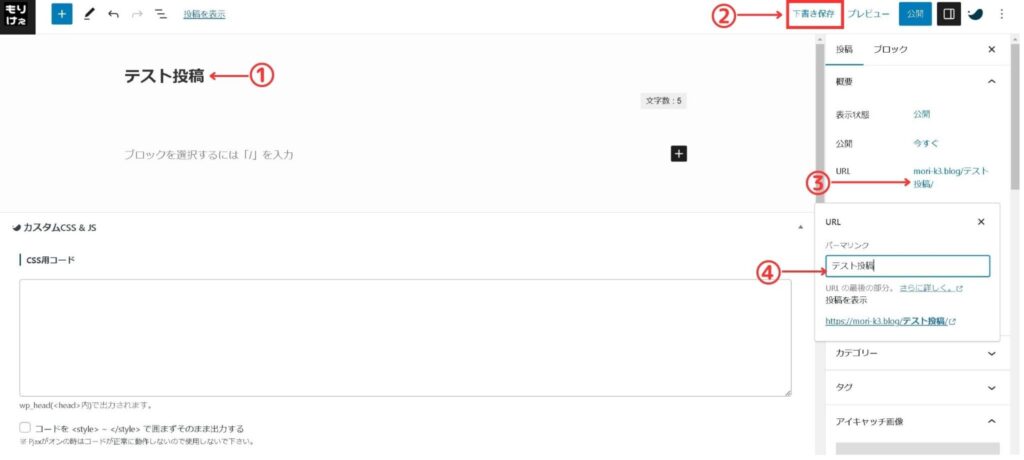
日本語でも設定はできるのですが、読者の表示環境によっては日本語表示が上手くいかずにURLが他の英数字や記号に変換されてとんでもなく長いURLになることがあるからです。
 もりけぇ
もりけぇたとえば上の例だと、パーマリンクは「test-page」などに設定するのが好ましいと思います。
パーマリンク以外にもやっておいた方がいい初期設定は以下の記事で解説しているのでぜひ参考にしてください!
【おまけ】収益化の方法
最後に、簡単にブログの収益化方法について解説します。
初心者からブログを始めて収益化するには広告を掲載して収益を得るのが一般的です。
広告は報酬の発生方法によっておおよそ以下の2種類に分けられます。
- クリック・インプレッション型報酬型広告…Googleアドセンスなど
- 成果報酬型広告…ASPアフィリエイト、Amazonや楽天の物販など
まずはGoogleアドセンス合格を目指そう
ブログ初心者の方はまずはどんどん記事を書きながらGoogleアドセンスの審査に臨む準備をしましょう。
- 見られた回数で報酬が発生するので初心者でも収益が出やすい
- 読者に合わせて自動的に表示する広告を選んでくれる
- さまざまな広告種類があり、ブログのいろいろな箇所に掲載しやすい
登録には審査がありなかなか一発で合格することは難しいですが、ブログで収益を得たいなら必ず突破するべき壁です。
なぜなら、Googleアドセンスに合格するために創意工夫を凝らす過程でブログ運営の基礎である「読者に役立つ、オリジナリティのある記事を書く」ということの良い練習になるからです。
アドセンス審査に合格できれば、あなたのブログに以下のようなGoogleの広告を設置することが出来るようになります。
報酬が発生しやすいため
アドセンスに合格したらASPアフィリエイトにも登録していきましょう!
ここでは長くなってしまうので、詳細はまた別の記事で解説します。
まとめ
ConoHa WINGとSWELLはどちらもユーザー目線で作られた非常に使いやすいサービスです。
私もこの組み合わせでブログ運営をしていますが、収益化も達成してどんどんブログを育てているところです。
長期的なブログ運営にも十分使える組み合わせなので、これからブログを頑張っていきたい人はぜひConoHa WINGとSWELLでブログを始めてみてください!
当ブログでは他にもブログ運営に役立つノウハウを初心者の方にも分かりやすいように発信しています。
ぜひTwitterのフォローもよろしくお願いします!
ブログ開設後に行った方がいい初期設定は以下の記事で解説しているので、ぜひ参考にしてみてください!