先日モンハンワイルズに備えて新しく自作PCの構成を考える記事を書きました。
今回はその続きです。

ようやく全てのパーツが揃ったため組み立てていくわけですが、今回は自作PCの啓蒙活動の意味もこめて製作流れについて解説しようと思います。
自作パソコンがどのように組み立てられているのか、パソコンの基本的な構造が分かるようになるため自作PCをやったことが無い人もぜひ最後まで読んでみてください。
パーツ紹介
組み立て前にさらっとパーツのおさらいです。
パーツ選びの細かい理由は前回の記事にも書いてるので、詳細が知りたい人はこちらをご覧ください。
グラフィックボード

モンハンワイルズを快適にプレイするためにはグラボのフレーム生成機能が必要。
特に高機能なDLSSのフレーム生成はRTX4000番台しか対応していないため、RTX4000番台のうちそこそこ性能が高くて電力効率や費用対効果のバランスが良いRTX4070Superをチョイス。
4070Superの中でもお安めの部類ですが、ゲーミング仕様ではないのでLEDが光ったりはしないです。
CPU

個人的にCPUはインテル派なのですが、さすがに最新のCore Ultraシリーズは価格が高すぎる…
かといって旧世代のCore iシリーズ13,14世代は不具合により内部回路が破損する可能性があるというとんでもない爆弾を抱えています。
2024年9月ごろになって修正パッチで対応したとのことですが、根本的に治ったかどうかもう少し様子を見たいところ。
そこで今回は2021年11月発売と少し古いですがゲーム用としても評判の良かったIntel Core i7-12700Kをチョイス。
ゲームするだけならCore i5でもいいのですが、私のは仕事でも自分のPCを使うのでゲーム以外のソフトもサクサク動いた方が都合が良いです。
しかしCore i9などの最上位CPUは爆熱過ぎて冷却に気を遣うのが面倒なのでi7くらいがちょうどいいです。
マザーボード

Core i7 12700Kに対応したZ790チップセットのATXマザーボード。
パソコン工房で2万円弱だったので思わず買ってしまいましたが、その後のブラックフライデーセールでMSIとかのZ790のマザボがさらに安くなってました。
ちょっと残念。
とはいえ機能性は十分で、いざとなったら14世代Core iシリーズにも対応しているので後々のアップグレードにもある程度対応できます。
どうせならMicro-ATXなど少し小さめのマザボにして小型PCを組む構想にしてもよかったかもと今さら思っていますが、次の楽しみにとっておきましょう。
CPUクーラー

安いくせに良く冷えると話題のDeepCool製のAK400。
水冷クーラーも一瞬迷いましたが、自宅リビング近くで使うPCなので静音性を重視して空冷クーラーにしました。
水冷クーラーはポンプの駆動音が意外とうるさいのです。
メモリ

DDR5対応メモリを32GB買いました。オーバークロックは非対応。
ゲームやるだけなら16GBで十分ですが、私の場合Lightroomで写真編集をやったり、たまに仕事で動画編集をやったりするので最低でも32GBはほしいです。
DDR5もここ数年でかなり安くなったので、現状では旧規格のDDR4を選ぶメリットはあまりない気がしています。
SSD
高速で設置が簡単なM.2 SSDを2枚、計2TB。
いろいろありまして前回の記事から1TB追加購入しました。
WindowsをインストールするCドライブには高速なPCIe4.0規格のSSD、Dドライブにはお安いPCIe3.0規格のSSDを割り当てます。
私は大容量のデータを頻繁に読み書きすることはないので、DドライブはPCIe3.0でも問題ない気がしています。
そのうちアップグレードするかもしれません。
M,2 SSDはデータの読み書きで発熱するため、冷却のためにヒートシンクを付けておくのがおすすめ。
電源装置

CPUやGPUの商品電力を考慮して750Wゴールド電源。
CPUとGPUが最大稼働しても耐えられる容量を計算したうえでさらに余裕を持たせてあるので、将来的にパーツをアップグレードしてもある程度通用するはず。
PCケース

コルセアで人気のエアフロー重視なミドルタワーケース。
ちょっと大きめに感じるけどデザインがシンプルでなのが良い。
最近のケースはビカビカ光らせる前提のケースが多すぎるのでこのくらいシックな見た目のケースをもっと増やしてほしい。
私が買ったときはAmazonで1万5千円くらいでしたが、直後のブラックフライデーセールで1万円弱に割引されてました悲しい。
OS
皆さまご存じのWindows11。
今のPCからWindowsを移行しようと思っていましたが、念のため確認すると今のPCのWindowsはOEM版で新PCに移行できないことが判明。
特定のCPUやマザーボードに紐づけされてインストールされたWindowのこと。
要するに他のPCに移し替えることができないため、パソコンを変える場合は新しくWindowを買う必要がある。
使用先が限定されるが安いのがメリット。
ちなみに自由に移行できるものはパッケージ版(リテール版)という。
というわけでパッケージ版のWindows11 Homeを追加購入しました。
組み立て
というわけで早速組み立てていきます。
組み立て作業は4年ぶりですが、どうにかなるでしょう。
PCを組み立てるときに注意しないといけないのは静電気です。
マザーボードやグラフィックボードに「パチッ」と放電するとそれだけでパーツが壊れることもあります。
なので作業時はセーターなど静電気が発生しやすい服は避けたほうがいいでしょう。
作業前や作業中も体の静電気を逃がすために時々水で手を洗ったり手近な金属に触れたりするといいです。
静電気対策で手袋をした方がいいみたいな話もありますが、個人的には指先の作業性が悪くなってパーツを落っことすほうが怖いので素手でやる派です。
組み立てに必要なもの
組み立てに必要な工具は以下の通り。
特別な工具などは必要ないため、ホームセンターなどに売っている一般的なものでOKです。
- 長めのプラスドライバー(+1か+2サイズ)
- 精密ドライバー
先端が磁化されたドライバーなら狭い箇所でも小さいねじをくっつけて挿し込みやすくなるのでおすすめです。
CPUを設置
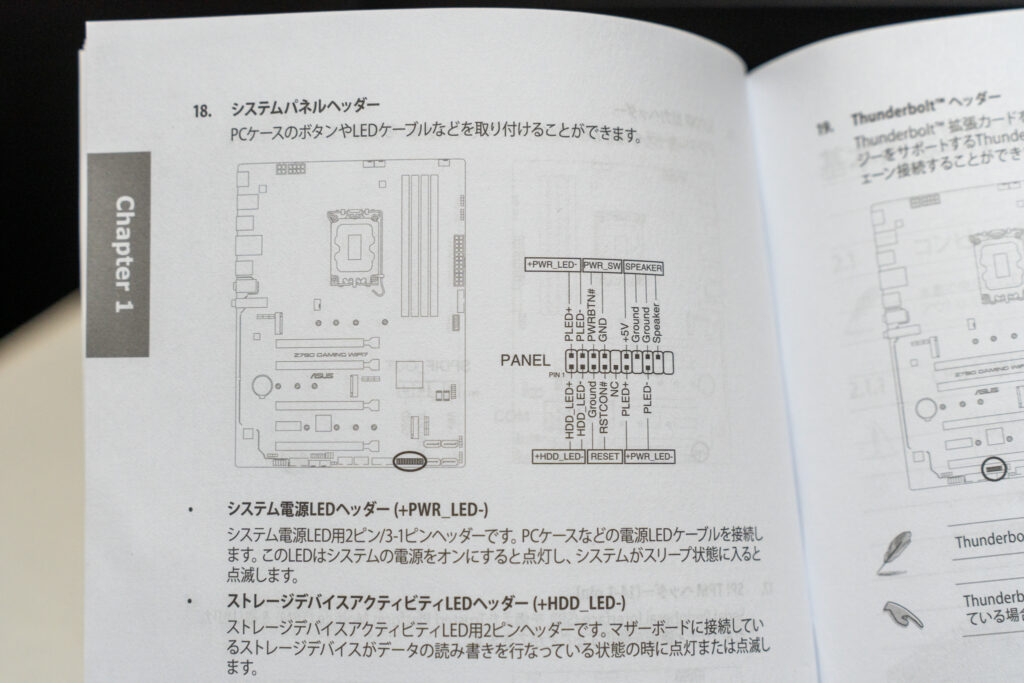
マザーボードの説明書に基本的な組み立ての流れが書いてあるため、必ず確認しながら進めていきましょう。
使用するパーツによって手順が分岐したりするため、自分が使用するパーツがどれに該当するのかよく確認してください。


特に何もない

まずはマザーボードにCPUを取り付けます。
CPUやソケットのピンが破損するとそれだけでPCが起動しなくなるため、自作PCで一番気を遣う作業です。
とりあえず端子類に触れないように気を付けましょう。

CPUソケットのカバーを開くと端子が見えます。




CPUの設置は向きさえ間違えなければあまり怖いことはありません。
CPU向きはマークを揃えるか、基本的に文字がちゃんと読める向きで設置すればOK。
一応間違った向きだとそもそも組付けられないようになっているため間違えて取り付けるリスクは低いと思います。
これさえ完了すれば後の作業はそれほど怖くありません。
CPUクーラーを設置
続いてCPUクーラーを固定します。
今回のCPUソケットはLGA1700なので、クーラーに付属している説明書を読んでLGA1700対応の手順で進めていきます。

LGA1700用に合わせたバックプレートをマザーボードの裏側に設置し、表からスペーサとブラケットを取り付けてねじで固定します。
このときブラケットを取り付ける向きによってこの後固定するヒートシンクとファンの向きが変わるので注意してください。
今回はPCケースの前から後ろに向かって風が流れるように設置しています。

CPUの上に熱を伝えるためのグリスを塗り広げ、ヒートシンクを押し付けてネジで固定します。
今回使用するクーラーAK400は、あらかじめ設置面にCPUグリスが塗ってあるタイプだったためそのまま取り付けます。

クーラーによっては設置面に透明フィルムが貼ってあるものもあるため剝がすのを忘れないように。
フィルムを剥がし忘れるとCPUの熱が逃げにくくなってパソコンの性能が大幅に低下します。
クーラーをCPUに押し付けたらねじで固定します。


ヒートシンクをネジで固定したらファンを取り付けます。
ファンクリップをヒートシンクの羽に引っ掛けるように取り付けます。

ファンは裏表によって風向きが変わるので注意してください。
基本的にはファンガードや仕様のプリントがある側が排気側(風の出口側)です。
今回はヒートシンクに風が当たるように設置しています。
あとはファンのケーブルをマザーボードのファンコネクタに接続すれば完了。
「CPU_FAN」と書いてあるコネクタに挿せばOKです。
ケーブルは上下非対称の形状になっているので間違った向きに挿してしまう可能性は無いでしょう。

この後メモリを取り付けるのですが、CPUクーラーがメモリスロットの上に干渉していないことを確認しましょう。
もしCPUクーラーがメモリと干渉しそうな場合はヒートシンクの向きを変える、ファンの位置を調整する、先にメモリを挿しておくなどで対応するとよいです。

メモリを設置
今回購入したマザーボードはメモリスロットが4個ありますが、メモリは2枚のためこのうち2か所しか使用しません。
2か所しか使用しない場合にどのスロットに優先的にメモリを挿すべきかは、マザーボードの説明書に書いてあります。
今回は、グレーの2か所が優先スロットです。

挿しが甘いとPCが正しく起動しないので、向きに注意しながらしっかり奥まで挿し込みましょう。

メモリ端子には切り欠きがあって誤った向きでは挿さらないので、うまく入らない場合は一度取り外して切り欠きの位置などを確認してください。
SSDを設置
SSD用のPCIeスロットにM.2 SSDを取り付けます。

M.2 SSDはそのままでも動くのですが、性質上どうしても発熱します。
温度が上がると読み書きのスピードが落ちるため、冷却用のヒートシンクはあった方がいいです。
今回は挟み込むタイプのヒートシンクをAmazonで買ってみました。
ヒートシンクを取り付けたM.2 SSDをスロットに挿して、ネジで固定すればOKです。


M.2スロットの数はマザーボードによって違うので事前に確認しておくといいです。
このSSDスロットが複数ある場合はどこに取り付けても問題ありませんが、私は基本一番上から取り付けていきます。
今回は2本のSSDを取り付けます。

マザーボードをPCケースに取り付け
ここまでマザーボードが組みあがったら、一旦PCケースにマザーボードを設置します。
これ以上ゴテゴテすると後からケースに入れるのが大変ですからね。
ケースの側面パネルを外してケースを横倒しにしておきます。
このケースはあらかじめATXマザーボード用の位置にスペーサーねじが設置してありましたが、ケースによっては自分でスペーサーねじを取り付ける必要があるものもあります。

マザーボードをケースに入れる前に、裏端子のバックプレートをケースの裏側にはめ込みます。
これを忘れて後からマザーボードを取り外すハメになるのは自作PCあるある。


これなんで未だにこんな面倒な仕様なんだろう…

マザーボードをケース内に入れます。
バックプレートとねじ位置が両方とも合うように入れましょう。

背面端子の位置がきちんと合っているか確認します。
この時、折り曲げたツメが端子の中に入り込んでいると故障の原因になるため注意してください。


マザーボードの位置がきちんと収まったらネジで固定します。
グラフィックボードを設置
最近のグラボはでかいのでマザーボードをケースに固定した後に設置するのがおすすめ。
グラフィックボードをCPUの真下あたりにあるPCIeスロットに挿します。

PCIeスロットは複数ありますが、現在は基本的に一番上のスロットがグラボを挿すのに適したスロットになっています。
PCIeスロットの右側にあるラッチを開き、ケース背面の端子用のカバーもあらかじめ取り外しておきましょう。

スロットの奥までにぐっとグラボを押し込むとラッチは自動的にカチッと閉まります。

PC裏側の固定ネジを締めれば取り付け完了です。
電源ユニットを設置
電源ユニットの位置はPCケースによって異なるのでケースの説明書を確認する必要があります。
今回のようなミドルタワーケースの場合、電源ユニットはPCケースの下部に格納できるようになっているものが多いです。
と、ここで少し問題発生。
電源を固定するための付属ねじが見当たらない。
基本的にはPCケースにセットで入っているはずなのですが、ケースを開封した時に取り出した記憶がない。
しかしケースの説明書には同梱品としてねじやケーブルタイの記載がある。
「うわー欠品かめんどくせー」と思いながら探し回っていたところ…



まさかのHDDドライブベイの中に隠されていました。
写真だと結構目立って見えますが実際はけっこう奥まった位置に入っていて、目線をかなり下げないと見つけられませんでした。
皆さんも付属品は隅々まで探しましょう。

気を取り直して電源の設置です。
電源にも冷却のための吸気ファンがあるため、吸気ファンがPCケースの外側を向くように設置するといいです。



PCケースの背面側から4か所ねじで固定したら完了です。
配線する
ここまででだいたいのパーツの配置は完了です。
あとは電源装置にケーブルを繋いで、電力ケーブルや通信用ケーブルを配線していきます。
配線が必要なのはおおむね以下の通り
- マザーボード用電源(24ピン)
- CPU補助電源(8または4ピン)
- GPU補助電源(グラボによる)
- SATA電源(必要に応じて)
- ケースパネル配線(USBや電源ボタンなど)




(電源装置にケーブルが挿しにくすぎて一度電源をケースから取り出しました…)
詳細な配線方法はマザーボードとPCケースの説明書に記載があるため、その通りに配線すればOKです。



付属のアダプタを使用
ケースパネルの配線は、どのケーブルが何なのかケースの説明書に書いてあるのでそれに従ってマザーボードの対応する箇所に接続します。
初見だと少し難しく感じるかもしれませんが、マザーボードの説明書をよく見ると同じ文言の差込口があると思うのでじっくり探してみましょう。
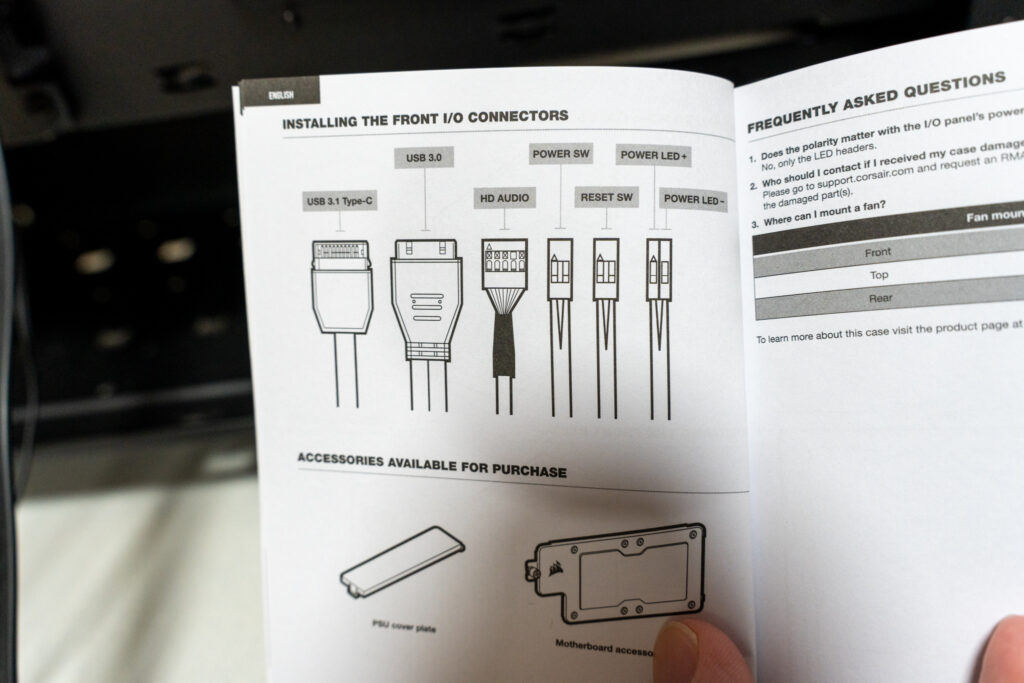
ケースファンの4ピン端子は「CHA_FAN」と書いてある端子に挿せばOKです。
これでひととおりの配線が完了したので、起動する準備が整いました。

この後しばらくして気づいて配線しています
BIOSの起動確認と設定
ここまできたら、一度PCを起動してみます。
正常に組み立てられていれば、電源スイッチを押したときにCPUファンが回転して、しばらく経ってBIOS(バイオス)が起動するはずです。
マザーボードに保存されており、PCの電源を入れたとき一番最初に起動するプログラム。
PC起動時にCPUやメモリ、ストレージの状態に異常がないかをチェックして、問題が無ければ指定されたドライブからWindowsを起動してくれる。
その他にも、システムのさまざまな制御に関する設定を行うことができる。
最近はUEFIともいう。



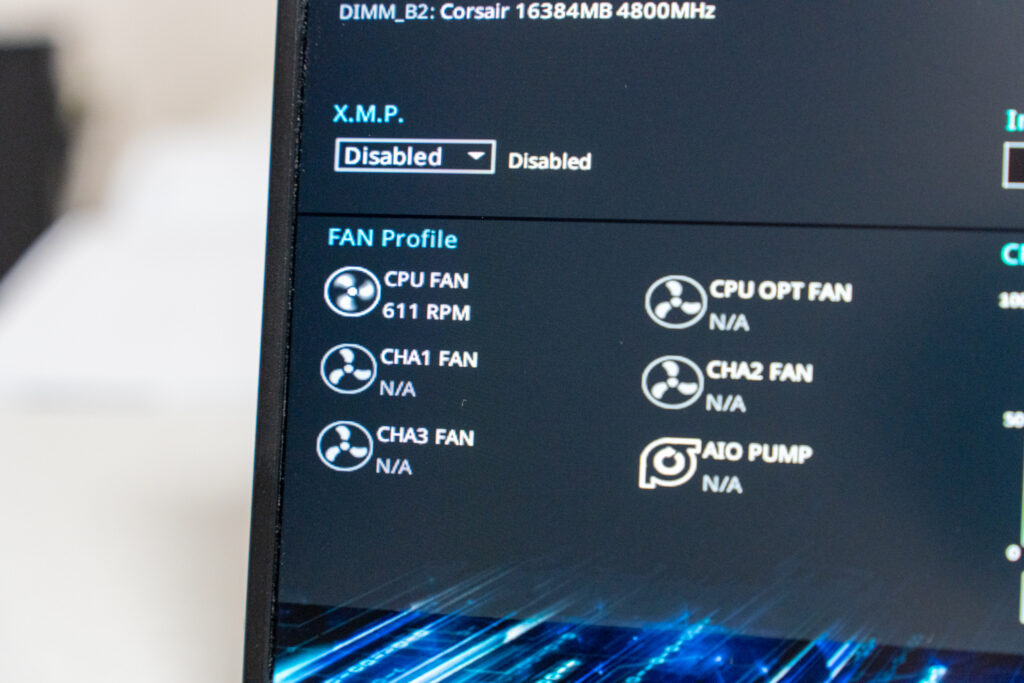
問題なくBIOSが立ち上がったら、以下の項目に問題がないかチェックします。
- CPUやメモリ、グラフィックボード、SSDがきちんと認識されているか
- CPUファンやケースファンの回転数がきちんとモニタリングされているか
- BIOSのバージョンは最新か
- システム日時(ずれている場合はBIOS内で修正する)
今回は各パーツがきちんと認識されていたので、時計の修正とBIOSアップデートを行いました。
システム日時がずれたままだとこの後のOSのセットアップやアップデートで問題が発生する場合があります。
またBIOSが古いバージョンだと不具合の元になるため、この時点で必ず最新のBIOSにアップデートしておきましょう。
BIOSアップデートの方法はマザーボード製造元の公式サイトを見れば分かります。
今回は別のPCでASUSのサイトからダウンロードした最新のBIOSデータをUSBメモリに保存し、新PCに挿してBIOSからの操作でアップデートしました。
Windowsのインストール
この段階ではSSDの中身が空っぽでWindowsすら入っていないのでパソコンとして使うことができません。
ここからWindowsをインストールする必要があります。
Windowsのインストールは、最近だとUSBメモリから行うのが主流です。
今回はパッケージ版のWindows11を購入したので、インストール用USBが付属していました。
これを使っていきます。
コードダウンロード版を購入した場合はUSBが付属しませんが、Microsoft公式サイトからWindows11インストール用のUSBメディアを作成できます。
USBポートにインストール用USBメモリ挿してPCを起動すると、USBメモリがBIOS画面に表示されます。

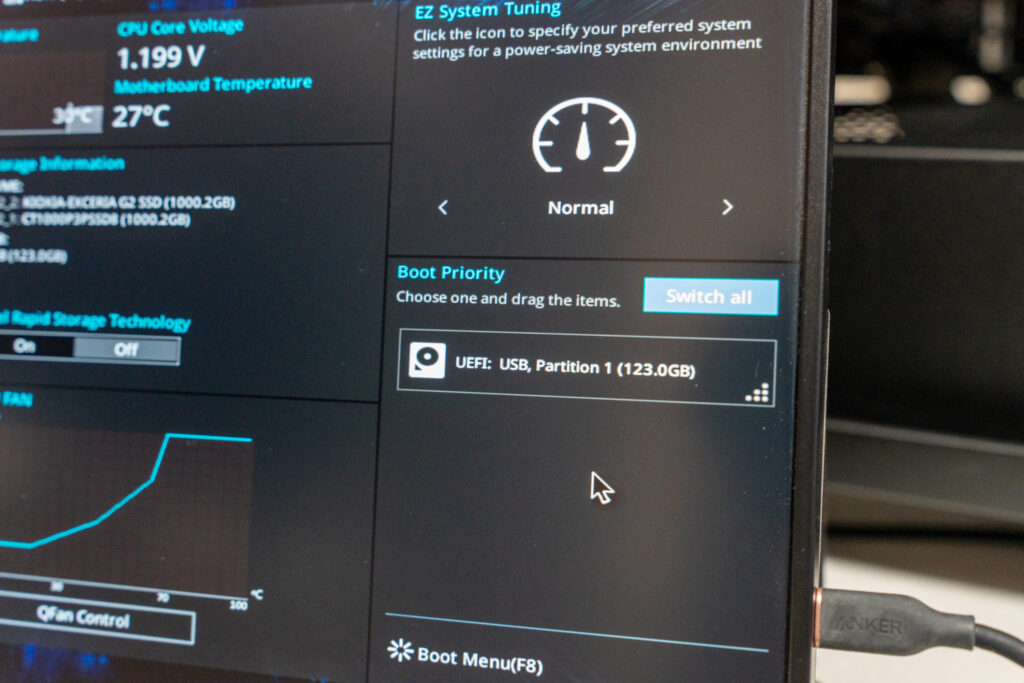
このUSBをブートデバイスとして指定すると、PCが次回起動時から「ここからOSを読み込むよー」という状態になります。
PCを再起動すると、指定した通りUSBのデータを読み込んで自動的にWindowsのインストールが開始します。

Windowsのセットアップは画面の指示に従って進めればOKです。
セットアップには以下のものが必要になるため準備してください。
- Windowsライセンスキー
- Microsoftアカウント(Windows11では必須)
- インターネット環境

裏面にキーが書いてある
ここでちょっとトラブル発生。
Windows11はセットアップにMicrosoftアカウントの連携が必須になったので、セットアップの時点でインターネットに接続する必要があります。
今回のマザーボードは初めからWi-Fiに対応しているので、セットアップの時も問題なくWi-Fiにつながるだろうと思っていました。
しかしPCを組み上げたばかりでマザボのWi-Fi機能を適切に動かすためのドライバーが入っていないためか、そもそもWi-Fiが指定できません…

「ドライバーのインストール」を押してもそもそもネットに繋がってないからネットから持ってくることもできない。
LANケーブルがあれば有線接続で先に進めるのですがLANケーブルも無い。
そこで、旧PCで使っていたUSB接続のWi-Fiアンテナを挿してみたところ、無事にWi-Fiに接続できました。
自作PCやるときはLANケーブルかUSBのWi-Fi子機はあったほうがいいですね。
よく考えたらUSBとかにドライバーのデータを入れて挿してインストールとかもできたのかもですが、
そもそも何のドライバーを入れればWi-Fiが使える状態になるのかこの段階ではわからなかったもので…
何はともあれ無事にWindows11のインストールが完了しました!
ドライバーのインストール
無事にWindowsのセットアップが終わったら、Windowsアップデートが複数回必要になると思われるため一通り実施します。
普段使っているWi-Fiや有線LANを接続して実施してください。
Windowsのインストールが終わった段階では周辺機器などを動かすためのドライバーがほとんど入っていません。
PCの動作を最適化するためにも、各種ドライバーをインストールする必要があります。
Windows11は優秀なので、基本的なドライバーはWindowsアップデート経由で勝手にインストールしたり最新のものにアップデートしてくれます。
グラボやマザボのBIOS、プリンタなどの周辺機器のドライバーは手動で個別にインストールする必要があるため、上手く動作しない場合は手動でドライバーをインストールしましょう。
今回はASUSのマザーボードを使用しているので、ASUSが提供しているARMORY CRATEというソフトを使うと専用ドライバーを一斉にダウンロードできます。
こういう周辺ソフトの使い勝手が良いところが、私がASUSを愛用する理由でもあります。
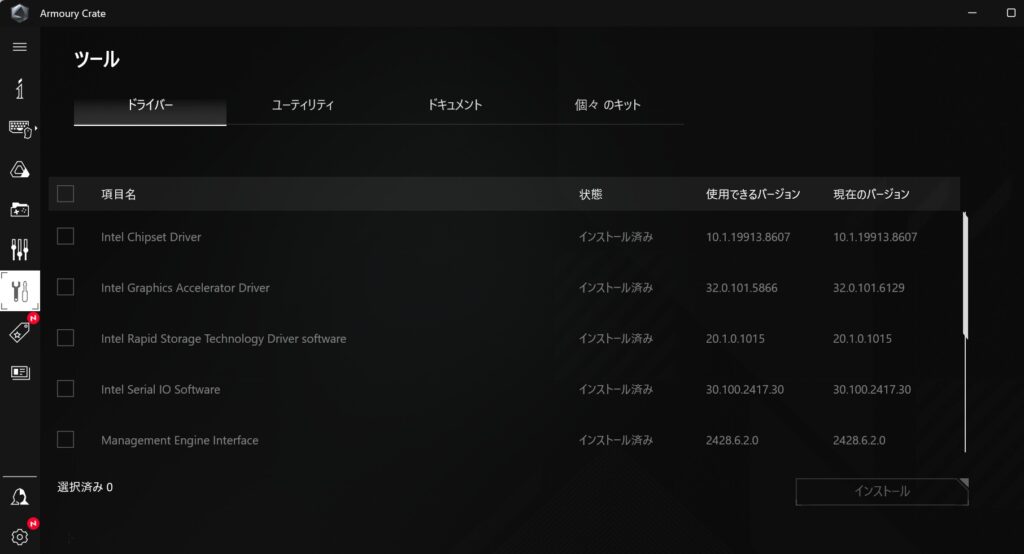
グラフィックボードのドライバーはRTXシリーズなどNVIDIA製のものを使用する場合は『NVIDIA App』をインストールすればドライバーアップデート可能です。
ドライバーがないとそもそもゲームがプレイできない場合もあるため必ずインストールしておきましょう。
データの移行
あとは旧PCからデータを移行すれば作業完了です。
私の場合、クラウドストレージにもファイルを分散しているのでこういう時は移行の手間が少なくて便利ですね。
ソフトの再インストールなども少しずつ進めていけばOKです。
 もりけぇ
もりけぇ特に大きなトラブルもなく完成したのでよかったです。
完成

というわけで新自作PC、無事に完成しました!
大きなトラブルなく完成したので良かったです。
組み立てにかかった時間は2時間半くらい、もろもろのセッティングまで含めると総作業時間としては4時間くらいだったと思います。
ベンチマーク
新PCの性能を確認するためにいくつかベンチマークソフトを走らせてみましょう。
| CPU | Core i7-12700K |
| グラフィックボード | RTX4070 Super |
| メモリ | 32GB(DDR5-5200) |
FF14 黄金のレガシー ベンチマーク
2024年7月に発売された『ファイナルファンタジー14 黄金のレガシー』のプレイ環境を再現したベンチマークソフト。
本編をプレイしたことはありませんが、グラフィックの感じや公式の推奨環境を見ると割と重めのゲームだと思います。
フルHD
手始めに以下の条件で実施。
- 画質…フルHD(1920×1080)
- グラフィック設定プリセット…最高品質
- アップスケーリング…NVIDIA DLSS
動きが少ないシーンなどは200弱程度の高フレームレートを維持していました。

キャラやエフェクトが多い大規模戦闘のシーンでは瞬間的に70fpsくらいに落ちることもありましたが、それでも90fpsを下回ることはほとんどなかったです。

結果はスコア21323で「非常に快適」という最上位の評価でした。
(スコア15000以上で「非常に快適」判定になります)
グラフィックも全編通して乱れはなく、さすがにRTX4070Superなのでこの程度は余裕ですね。

4K
4K画質でどこまで通用するかも試してみました。
4Kゲーミングで高フレームレートを維持するのは現在の最上位グラボ(RTX4090)クラスじゃないと難しいと思われますが果たして…
- 画質…4K(3840×2160)
- グラフィック設定プリセット…最高品質
- アップスケーリング…NVIDIA DLSS

スコアは10525で「快適」の判定。
もう少し低い予想だったので、思ったより健闘しています。
意外にも大規模戦闘のシーンでも60fps以上は保っており、全体的に100fpsくらいで推移していました。
しかしグラボの処理能力に余裕は全く無さそうで、グラフィックもちょっと角ばった感じになったりブレがあったりと品質は低いので正直実用性はあまりありません。
グラフィック設定を落とせばもう少し改善するかもですが、そんなことするくらいならフルHDで最高品質のグラフィックでプレイしたほうがゲーム体験としては上でしょう。
そもそも4K画質の恩恵って40インチ以上のモニターじゃないと実感しづらいので、24インチ前後のPCモニターで遊ぶならフルHD画質で十分かなと思います。
ストリートファイター6 ベンチマーク
eスポーツで人気のストリートファイター6もベンチマークソフトがあるので試してみます。
SF6はそもそもフレームレート上限が60fpsなこともあり、最近のゲームの中では軽めの部類だと思います。
4K画質、グラフィック設定は最高で試してみましたが、それでもグラボの稼働率は全体通して50%くらいでかなり余裕でしたね。

トータルスコアは100/100で「快適にプレイできます」の判定。

CPUクーラーの冷却性能
CPUクーラーAK400の冷却性能を確認しておきます。
CPUクーラーのファン回転数はCPU稼働率に応じて高くなるようにマザーボード側で設定されています。
ファンを高速回転させればそれだけ冷却性能も上がりますが、それだけ騒音も増えるため今回は「デフォルト」設定で試してみましょう。
Core i7-12700KのTDP(通常時の最大電力)は125W、オーバークロックすると最大で190Wになります。
格安CPUクーラーAK400はこれをどの程度冷やせるのでしょうか。
一応AK400は公式サイトによると最大220Wの放熱効率があるそうです。
理論上は全く問題なく冷却できるはず。
「CPU-Z」というソフトでCPUに最大負荷をかけた状態でCPU温度をモニタリングしてみます。
CPUを最大稼働させたときの電力は150~160Wくらいで、CPU温度は65℃~69℃前後を保っていました。
一般にCPU温度40~70℃が最適といわれているのでまったく問題ないでしょう。
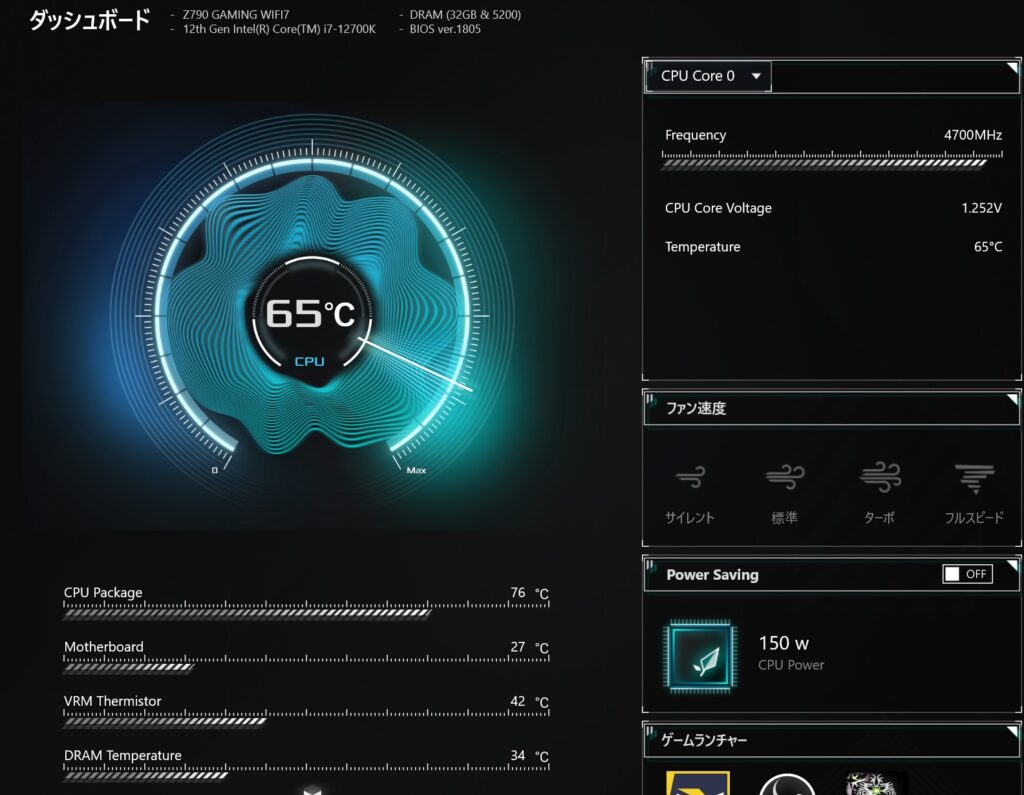
気になったのでBIOSからオーバークロックの設定をしてもう少し負荷を上げてみました。
175WくらいまでCPU電力を上げると温度は75℃前後でした。
これ以上温度が上がるとCPU性能が下がる可能性があるため、AK400だとこのあたりで止めたほうがよさそうです。
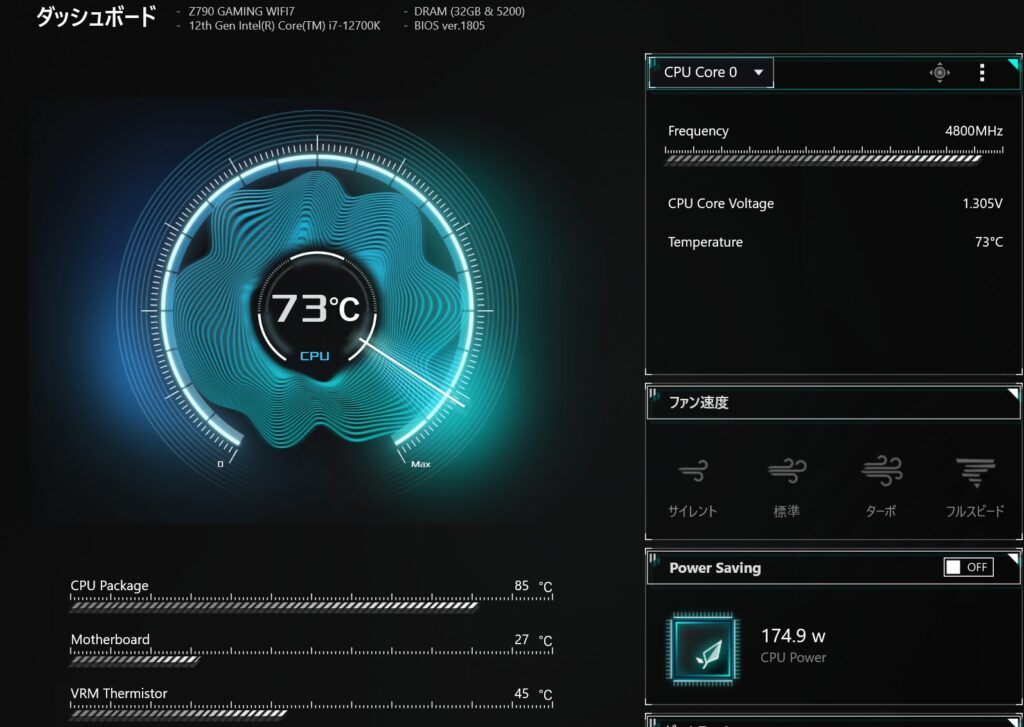
220Wまで冷やせると謳われているものの、さすがに実用的な温度を保てるのは180Wくらいまでかなと思います。
とはいえ3000円台のコンパクトな空冷クーラーでここまで冷やせれば全く文句ないです。むしろ上々。
 もりけぇ
もりけぇDeep Cool製品良いですね…
今回の自作PCの反省
4年ぶりに自作PCを一から作り直したわけですが、全体的にかなり満足度が高い仕上がりになりました。
しかしいくつか反省というか、「こうすればよかったなー」と思うところもあるのでまとめておきます。
マザーボードをmicro-ATXにすればよかった

一番の反省はマザーボード選び。
将来的な拡張性があればと思いATXを選んでいましたが、実際のところメモリは2本挿し、M.2スロットも2個で十分な感じがするので、Micro-ATXでもよかったなと思います。
Micro-ATXにすればコンパクトなぶん価格も下がって選択肢が広がりますし、バックパネルがかっこいいモデルにも手が届きやすくなります。
ケース選びの反省

今回のコルセアのケースは作りも良くて気に入っはいるものの、やはりミドルタワーケースはデカすぎるように感じます。
内部スペースに余裕があるので組み立てや配線作業は楽なのですが、それでも割とスカスカな印象なのでもう少しコンパクトなケースでも問題なかったかなと…
前述のマザーボード選びの反省も含めて、次回の自作PCはMicro-ATXマザーとミニタワーケースでコンパクトなPCに仕上げてみようと思います。
PCが光らなさすぎるのも意外と寂しい
私は昨今のゲーミングPCのようにパーツをビカビカ光らせるのはあまり好きではないため、今回は光らないパーツで揃えました。
しかしいざ完成すると、全く光らないのも案外寂しく感じたわけです。
以前のPCはマザーボードとグラボに多少LEDがあったので、PCケースのガラスパネルから内部がさりげなく見えていました。
しかし今回はマザーボードすら光らなくなったので、せっかく内部が見えるPCケースを買ったのに全く意味がない状況。
さすがに寂しかったので、最寄りのドスパラで安いRGBファンとLEDテープを買ってきてPC内部を照らしてみました。
これが意外といい感じで、ほどよくメカ部分が見えるようになりました。

 もりけぇ
もりけぇ多少のライティングがあった方がアクセントになりますね
まとめ

今回4年ぶりに自作PCを組み立てるにあたり、せっかくの機会なので自作PCの作り方を詳しく解説しました。
これで自作PCに興味を持った方がいれば、ぜひ一度挑戦してみてください。
自分でパーツを選んで組み立てたPCってかなり愛着が湧きますよ!
私が自分でいうのもあれですが、「自分でパソコン組み立てられます!」って結構すごいスキルだと思います。
最近のPCパーツはかなり規格化されているので、物理的に組み立てを間違えるリスクはほぼありません。
パーツ選びも、一から自分で選ぶのが難しければパソコン工房やドスパラなどのパソコンショップの店員さんに相談すると一緒にパーツを選んでくれます。
え?「やっぱBTOパソコンを買った方が手っ取り早い」って?
それは間違いない…











