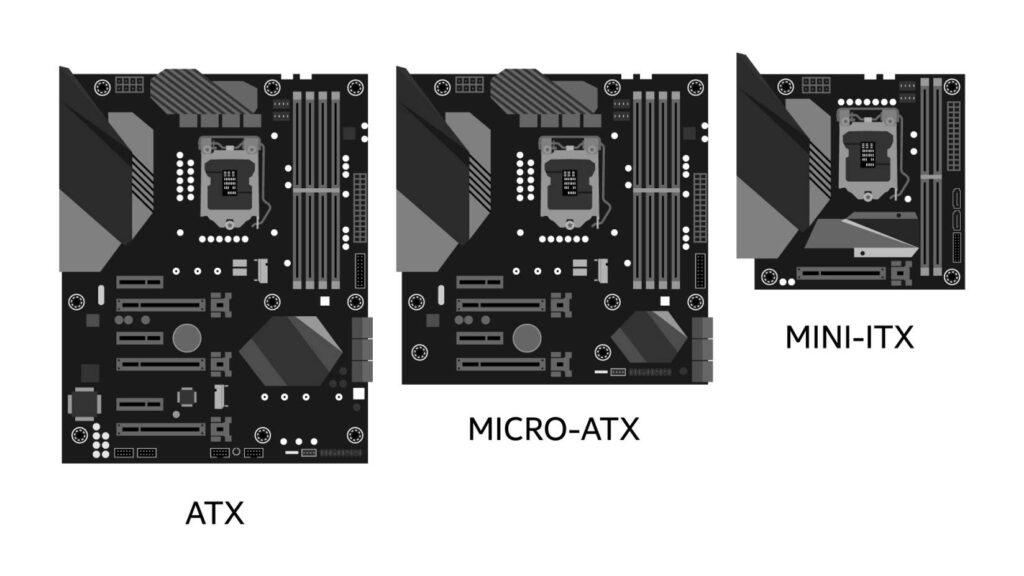「自作PCに挑戦してみたいけれど、どのパーツをどう選べばいいのか分からないからなかなか踏み出せない…」
そんな悩みを抱えていませんか?
この記事では、自作PC経験者の筆者が、これからPCを自作したい人に向けて「パーツ選びの基本」をわかりやすく解説します。
- CPU、GPUからPCケースまで、主要パーツの選び方
- 各パーツの規格や基礎知識
- パーツ選びの注意点
- 併せて揃えたい工具類
- 初心者にもおすすめのパーツ
この記事を読めば、自作PCに必要なパーツを無駄なく揃えられるようになり、組み立てに向けて安心して準備が進められるはずです!
専門用語も分かりやすく解説していきますので、この記事を最後まで読めばPCパーツを自分で選べるだけの知識と考え方を知ることができます。
一緒にPCパーツの理解を深めて、自作PCの第一歩を踏み出しましょう!
 もりけぇ
もりけぇ各セクションの最後には筆者おすすめのパーツもご紹介します!
必要な工具と準備
最初に、自作PCの組み立てに必要な工具についてご紹介します。
といっても、自作PCに必要な工具はそれほど多くありません。
基本はプラスドライバーさえあれば組めますが、快適かつ安全に作業するために、いくつかのアイテムを揃えておくと安心です。
✅ 絶対に必要なもの
- プラスドライバー(No.2、長め)
-
マザーボードやケースの固定など、ほとんどの組み立て作業に使います。
大きさは「No.2」で、柄が長めのタイプを選ぶと、手が入りにくい部分にも届きやすく便利! ポチップ
ポチップ
- 精密ドライバー
-
M.2 SSDの取り付けネジなど、細かい部分の作業に必要。安価なセットでOK!
 ポチップ
ポチップ
✅ あれば安心・便利なもの
- ピンセット or 細めのペンチ
-
小さいコネクタの抜き差しや、ネジを狭い場所に置く時に重宝します。
- ケーブルタイ(結束バンド)
-
配線をスッキリまとめるのに便利。エアフロー改善にも効果あり。
YOKELLMUX¥750 (2025/11/02 14:02時点 | Amazon調べ) ポチップ
ポチップ
- エアダスター
-
新品組み立て時はあまり使いませんが、グラボやファンのホコリ飛ばしに便利なので、後々あると重宝します。
- 静電気防止手袋は不要!
-
PCパーツは静電気に弱いため、特に乾燥する時期には静電気対策をしておくと安心です。
対策として静電気防止手袋を使う人もいますが、いち経験者としては非推奨です…
初心者は細かい作業でパーツを落としたりするリスクが高く、逆に破損の原因になります
✅ 作業スペースもけっこう大事
床で作業する場合は、毛などが付きやすいカーペットの上は避けるようにし、パーツを置くトレーなどをあらかじめ整理しておくと作業ミスが減ります。
 もりけぇ
もりけぇ私はデスクが狭いのでマットを敷いた床で作業することが多いです
実際に作業すると「ドライバーが短くてネジ回せない」「ネジを落とす、見失う」といった地味なトラブルがあるので、最低限の道具やスペースを揃えておくだけで組み立てのストレスが激減します。
ここからは、本題であるパーツ選びに入ります!
自作PCに必要なパーツ一覧と役割

自作PCを組む際に必要なパーツは、基本的に以下の10点です。
それぞれに明確な役割があり、パーツ同士の相性や性能バランスを意識することが、安定動作と目的達成の鍵になります。
| パーツ名 | 主な役割 |
|---|---|
| GPU | グラフィックス処理装置。 ゲーム・映像処理の性能を左右。 |
| CPU | 中央演算処理装置。 すべての処理の司令塔。 |
| CPUクーラー | CPUの冷却装置。 静音性・冷却性能が重要。 |
| マザーボード | 各パーツを接続し、制御する基盤。 拡張性と安定性に関わる。 |
| メモリ | 一時的な作業領域。 マルチタスクや処理速度に影響。 |
| ストレージ | OSやデータの保存領域。 速度と容量のバランスが重要。 |
| 電源ユニット | 各パーツに電力を安定供給する。 信頼性と容量がポイント。 |
| PCケース | パーツを収めるケース。 デザインだけでなく冷却性や拡張性もポイント。 |
| OS | PCを動作させる基本ソフト。 自作PCではWindowsが主流。 |
| 各種ケーブル | 電源、映像出力用など。 |
このあと、各パーツについて「基本的な知識」と「どのような基準で選べばよいか」について、1つずつ詳しく解説していきます。
パーツを選ぶ順序
自作PCでは自由にパーツを選ぶことができますが、パーツを選ぶ順序を押さえておくと迷いにくくなります。
おすすめの順序は以下の通りです。
- GPU(グラフィックボード)
- CPU
- マザーボード
- CPUクーラー
- メモリ
- ストレージ
- 電源ユニット
- PCケース
- OS
もちろん必ずしもこの通りにやる必要はありませんが、パーツ同士の規格の関係上、この順序が合理的な場合が多いです。
先に進んでからも「やっぱあのパーツ選び直そ!」ということもよくあり、筆者も順序を前後に行ったり来たりしながら選ぶことが多いです。
あくまで一つの目安として知っておいてください。
 もりけぇ
もりけぇこの記事では、上記の順序に沿ってパーツの選び方を詳しく解説します!
【GPU(グラフィックボード)】ゲームやグラフィック性能の要

GPU(Graphics Processing Unit)は、画面の描画や映像処理を担当するパーツです。
GPUが無いとモニターに映像を出力することができないため、かなり重要なパーツと言えます。
PCゲームを快適にプレイするためにも不可欠なパーツで、他にも動画編集の書き出しにも使われるためクリエイター需要も高いパーツです。
ゲームや動画編集をしない人であれば、CPUに内蔵されたGPU、もしくは安いGPUで十分な場合もありますが、「自作PCをやる=ゲーミングPCを作る」という人も多いため、ここではPCゲームをやる想定でGPUの選び方を解説します。
✅ GPUメーカーごとの特徴

「GPU」と「グラフィックボード」はよく混同される言葉ですが、厳密には意味が異なります。
簡単に言うと、「グラフィックボード」はパーツ全体を指す名称で、「GPU」はグラフィックボードの中にあるメインのチップのことです。
GPUを作っているメーカーはNVIDIA、AMD、Intelの3社があります
🟢 NVIDIA(GeForceシリーズ)
- ゲーム用GPUの定番。安定性と最適化が優秀で対応タイトルも多い
- レイトレーシングやDLSSなど独自機能が豊富&優秀
- ソフトウェアまわり(ドライバ、録画機能など)も使いやすく、初心者〜上級者まで扱いやすい
🔴 AMD(Radeonシリーズ)
- VRAM容量が多めでやや割安なモデルが多く、コスパの強さが光る
- 昔はドライバまわりの不安定さが指摘されていたが、最近ではかなり改善
- スターター向けにもミドルハイ志向の人にもアリな選択肢
🔵 Intel(Arcシリーズ)
- まだ新興勢力だが、エントリー〜ミドルクラスで急成長中
- ゲームなどの最適化が未熟だが、コスパはトップクラス
- ドライバの進化とともに将来性が期待されるシリーズ
💡「とにかく動作の安定性を重視したい」ならNVIDIA、「コスパとVRAM重視」ならAMDといった感じ。
 もりけぇ
もりけぇIntel Arcシリーズはまだ発展途上なので、初心者は避けた方が無難です。
✅ 「グラフィックボード」のメーカーはどこを選んでもOK

上記の3社のチップにいろいろなグラフィックボードメーカーがヒートシンクやファンをくっつけて「グラフィックボード」が完成するわけです。
グラフィックボードのメーカーいろいろありますが、中身のチップが同じであれば性能に大差ないので価格や見た目で選んで問題ありません。
以下のメーカーのものであれば自作PC界隈でも使用している人が多いので安心です。
- MSI
- ASUS
- GIGABYTE
- ASRock
- ZOTAC
- 玄人志向
- Palit
ファンの数が多いものほど冷却性能が高くて性能を引き出しやすい傾向にありますが、基本的にどれも十分な性能を発揮できるよう設計されているのであまり気にしすぎなくてOK!
 もりけぇ
もりけぇLEDで光るゲーミング仕様のグラボはやや値段が張ります
✅ どのGPUを選ぶかで「遊べるゲーム」も「快適さ」も変わる
基本的にゲーミングPCのゲーム性能はグラフィックボードの性能で決まります。
先にざっくりとした目安を紹介しておくと以下の通りです。
- NVIDIA:RTX 4060
- AMD:Radeon RX 7600
→ 原神、VALORANT、マイクラなどを快適に遊ぶなら十分!
- NVIDIA:RTX 4060 Ti / RTX 4070
- AMD:Radeon RX 6700 XT 以上
→ APEXを144fpsでプレイしたい!Cyberpunkや重量級タイトルも高画質でやりたい!という人に◎
 もりけぇ
もりけぇ筆者の体験的には自作PCの予算の40~50%をグラフィックボードが占めることになります。
✅ 世代と型番で性能が大きく変わる
GPUは発売された世代と型番によって性能が大きく変わります。
おおむね、「数字が大きいものほど世代が新しくて高性能」という認識でOKです
- NVIDIAならRTX 3060〜4060 Tiあたりがエントリー〜ミドル帯として人気
- AMDならRX 6600〜700 XTクラスが同価格帯の選択肢
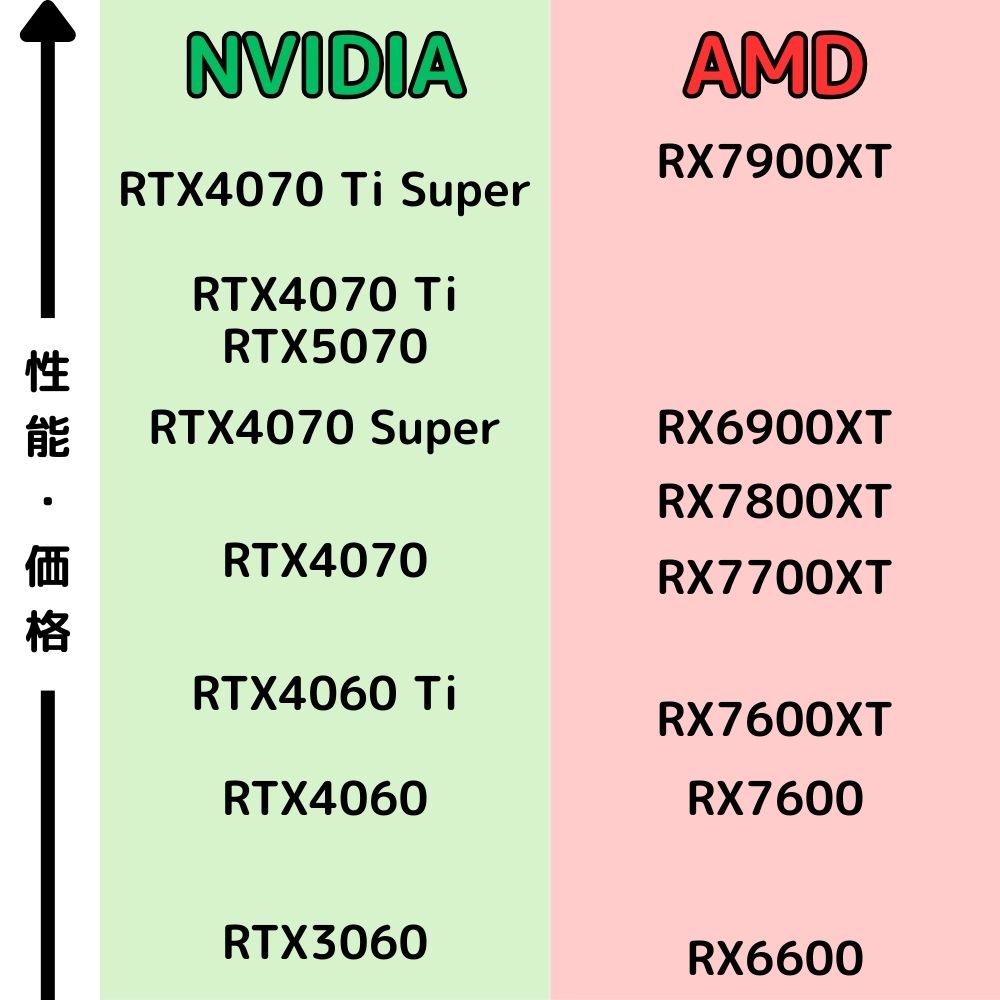
必ず「型番+ベンチマーク」で検索し、希望するゲームが快適に動作するかを確認するのが確実。
✅ VRAM容量の目安
グラフィックボードにはVRAM(ビデオメモリ)という、グラボ専用のメモリが搭載されています。
これはゲーム内のテクスチャや描画データを保持するための領域です。
VRAMが不足すると、ゲーム中にテクスチャが粗くなったりすることがあります。
2025年時点では8~12GBが標準で、多くのグラボは8GB搭載されているためさほどシビアに考える必要はありません。
ただ『モンスターハンターワイルズ』など、最近のAAAタイトルでは必要なVRAMが大きくなる傾向があります。
| 解像度 / ゲーム内容 | VRAM目安 |
|---|---|
| フルHD(1080p) / 中量級ゲーム | 6〜8GB |
| WQHD(1440p) / 最新ゲーム | 8〜12GB |
| 4K / 超高画質・MOD使用 | 12〜16GB以上が理想 |
✅ 消費電力とサイズにも注意
高性能なものほど消費電力が大きくなる傾向があり、使用時には補助電源として別途コネクタを挿す必要がある場合が多いです。
NVIDIA
| 型式 | 消費電力 |
|---|---|
| RTX 4070 Ti Super | 285W |
| RTX 4070 Ti | 285W |
| RTX 5070 | 250W |
| RTX 4070 Super | 220W |
| RTX 4060 Ti | 160W |
| RTX 4060 | 115W |
| RTX 3060 | 170W |
AMD
| 型式 | 消費電力 |
|---|---|
| RX 7900 XT | 300W |
| RX 6900 XT | 315W |
| RX 7800 XT | 263W |
| RX 7700 XT | 245W |
| RX 7600 XT | 190W |
| RX 7600 | 165W |
| RX 6600 | 132W |
消費電力が大きいものはそれだけ冷却が必要なため、ファンの数が増えてグラフィックボード自体が巨大になることもあります。


大抵のケースに無理なく収まる
サイズが300mm超えてコンパクトなPCケースに収まらない場合もあるため、グラフィックボードの寸法はきちんと確認しておきましょう。
✅ ゲーム別のGPUざっくり目安
定番のゲームタイトル別に、採用するGPUの目安をざっくりご紹介します。
| ゲームタイトル | 快適なGPU目安 |
|---|---|
| Cyberpunk 2077 | 高画質ならRTX 4070〜4080 / 7900 XT 以上 中画質ならRTX4060 / RX7600 以上 |
| モンスターハンターワイルズ | RTX4060 / RX7600 以上 |
| APEX / Fortnite | RTX 3060 / RX 6700 XT 以上 |
| Valorant / LoL | GTX 1660 Super / RTX 3050 以上 |
| 原神 / 崩壊スターレイル | GTX 1660クラスでも可。軽量。 |
✅ まとめ:GPUは「やりたいゲーム」から逆算するのが吉
もしPCゲームをプレイする予定がないのであれば、グラフィックボードは無理に付ける必要はありません。
PCゲームを想定してPCを自作する場合、プレイできる画質やフレームレートはGPUに左右されます。
ただしゲーム公式が公表している推奨環境は、プレイの敷居を下げるためにやや弱めの性能が記載されていることもあります。
自作PCを長く使うためにも、推奨環境より1グレード上のグラフィックボードを選んでおくのがおすすめです。
✅ 自作PC初心者におすすめのGPU
| NVIDIA | RTX4060 | 大抵のゲームをフルHDで快適に遊べる定番グラボ! BTOゲーミングPCでも大人気! |
| RTX4060Ti | 4060よりワンランク上の性能を狙いたい人におすすめ! | |
| AMD | RX7600 | RTX4060よりも低価格で同程度の性能。 より予算を抑えたい人におすすめ! |
| RX7600XT | 在庫は不安定だが最強クラスのコスパで大人気のGPU! |
💡GPUの役割をもっと知りたい方へ
💬「GPUはゲームで超大事!ってよく言われるけど、ゲームでは実際にどんな役割をしてるの?」
 もりけぇ
もりけぇGPUがゲームでどんな役割を果たしているかはこちらの記事で詳しく解説しています!

【CPU】Core i5 / Ryzen 5が基準

CPU(Central Processing Unit)は、PC全体の処理を担う“頭脳”にあたるパーツです。
ゲームはもちろん、動画編集や配信、マルチタスクの快適さなど、PCのあらゆる動作に影響する重要なパーツのひとつです。
✅ IntelとAMDの特徴
CPUの2大メーカーであるIntelとAMDについて解説します。
🔵 Intel(Coreシリーズ)

- ゲームでの動作の安定性と実績が魅力
- Core i5以上はPコア(高性能)+Eコア(省電力)のハイブリッド構成
- CPUの中にGPUを一緒に内蔵したモデルが多いので、グラボがなくても映像が出力できる
 もりけぇ
もりけぇゲーム以外にも事務作業や動画編集など様々なソフトを使う人は、ソフト相性など安定性が高いIntelがおすすめ!
🔴 AMD(Ryzenシリーズ)

- 比較的低価格でコストパフォーマンスが高いモデルが多い
- 最近のRyzen 7000番台以降はゲーミング性能もIntelに匹敵
- 特にX3Dモデルはゲーミング性能に特化したシリーズとして人気
 もりけぇ
もりけぇ「PCはゲーム以外には使わない」という人には、コスパ高いラインナップが多いRyzenがおすすめ!
✅ ゲーム用途なら「Core i5 / Ryzen 5」が基本ライン
CPUのグレードはざっくり以下の通り。
| CPUメーカー | 主な用途 | ||
| インテル | AMD | ||
| 最上位グレード | Core i9 | Ryzen 9 | プロゲーマー クリエイター |
| 上位グレード | Core i7 | Ryzen 7 | ゲーム配信 本格的な動画編集など |
| 中間グレード | Core i5 | Ryzen 5 | ゲーム 軽い動画編集など |
| 下位グレード | Core i3 | ー | 軽い事務作業 |
中間グレードであるCore i5(12〜14世代)やRyzen 5(5000〜7000番台)が価格と性能のバランスが良くておすすめです。
ゲーミングPC用のCPUとしても非常に人気なので実績も十分あります。
より高フレームレートでゲームをプレイしたい場合や、実況配信・動画編集など負荷の高い作業もしたいなら、より高性能なCore i7 / Ryzen 7以上を検討するのがいいでしょう。
💡 ゲーミングPCとしてコスパよく構成したいなら、Core i5 / Ryzen 5がちょうどいいポジションです。
✅ 型番の読み方を理解するとスムーズ
CPUの型番を見ると、グレードやその世代、機能の違いがわかります。
型番の読み方が分かれば、CPUを選ぶ時に一気に理解しやすくなるので覚えておきましょう!
🔵 Intelの例:Core i5-14500

| 末尾記号 | 意味 |
|---|---|
| なし | 標準モデル |
| K | オーバークロック対応の高性能モデル |
| F | 内蔵GPU非搭載でちょい安い(グラボが必須) |
Core i5-14600KFの場合:
- Core i5:Coreブランドのi5シリーズ
- 14600:第14世代で、同世代i5のなかで最も高性能
- K:オーバークロック対応
- F:内蔵PGU非搭載のためグラフィックボード必須
🔴 AMDの例:Ryzen 5 7600
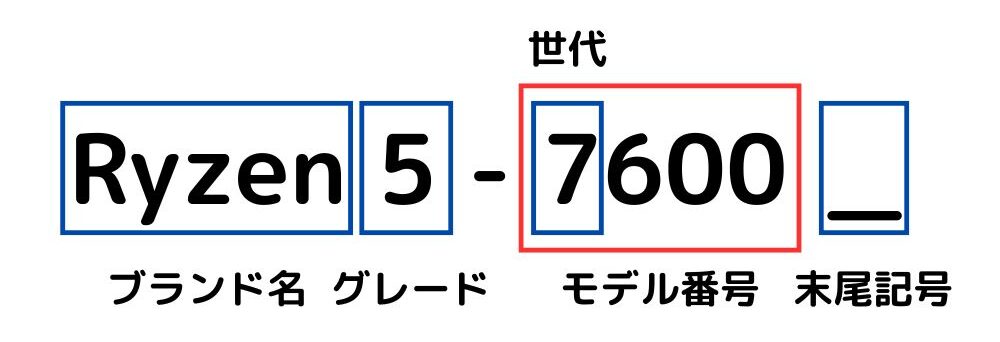
| 末尾記号 | 意味 |
|---|---|
| なし | 標準モデル |
| X、XT | オーバークロック対応の高性能モデル XTの方がちょっと強い |
| G | 内蔵GPU搭載モデル |
| X3D | ゲーム処理が強いゲーマー向けモデル |
Ryzen 5-7600Xの場合:
- Ryzen 5:Ryzenブランドの5シリーズ
- 7600:7000番台のエントリークラス
- X:オーバークロック対応の高性能モデル
✅仕様を確認する
コア数とスレッド数
CPUを選んでいると、「コア」と「スレッド」という言葉が出てきます。
CPUの性能を知るうえで大切な用語なので、分かりやすく解説します。
簡単に言えば、「コアとスレッドの数が多いほど、同時にたくさんの作業をこなせる高性能なCPU」というイメージです。
🧠 コア(Core)とは?
CPU内部の「脳みそ」の数。
1つのコアが1つの仕事(処理)を担当し、コアが複数あることで仕事を並行して行えるイメージです。
コアが多いほど「同時にこなせる仕事が増える=マルチタスクに強い」という理解でOK!
現在は6コア以上が標準的で、ゲーミングPCでも6コアあれば十分とされています。
 もりけぇ
もりけぇコアがたくさんあっても、ゲーム側があまり多くのコアを使いきれないからです。
🔁 スレッド(Thread)とは?
コアの中で動く「処理の流れ」や「作業の単位」。
ざっくり言うと、1コアが同時に2つの作業を進められる機能(=同時マルチスレッディング)。
Intelでは「Hyper-Threading」、AMDでは「Simultaneous Multi-Threading(SMT)」と呼ばれています。
例:6コア / 12スレッド → 6個の物理コアが、それぞれ2スレッドずつ動かしてる状態
スレッド数はコア数によって自然と決まるので、あまり気にしなくていいです。
| 用途 | コア / スレッドの目安 |
|---|---|
| 軽量ゲーム・ネット・動画視聴 | 6コア / 12スレッド〜 |
| FPS・WQHDゲーミング・配信 | 8コア / 16スレッド程度 |
| 動画編集・3D・クリエイティブ用途 | 12コア / 24スレッド以上が理想 |
TDP(定格動作電力)とMTP(最大消費電力)
CPUにはTDP(定格動作電力)とMTP(最大消費電力)が定められています。
TDPはCPUが適切に動作するために「くらいの電力が一番安定して動作するよー」という電力です。
PCが忙しく稼働した場合はCPUの消費電力が上がり、MTPで頭打ちになります。
TDPやMTPはIntelやAMDの公式サイトから確認することができます。
 もりけぇ
もりけぇAMDのRyzenシリーズはMTPが公表されていませんが、様々なユーザーの検証からTDPの1.5倍を見込んでおけばOKです。
Core i5-14500のTDPは65W、MTP(最大ターボパワー)は154Wと明記されています。

Ryzen5-7600のTDPは65Wのため、MTPは100W前後と推測されます。

ソケット規格を確認
🧩 ソケット(Socket)とは?
CPUをマザーボードに取り付けるための「接続口」のことで、CPUの世代ごとに異なる場合があります。
IntelとAMDで規格が異なり、物理的に合わないとそもそも装着できないため、この後のマザーボード選びのためにもしっかり確認しておきましょう。

CPUを決めたら、それに対応するソケットのマザーボードを選ぶ必要があります。
| CPU | ソケット | |
|---|---|---|
| Intel | Core Ultraシリーズ | LGA1851 |
| 第12~14世代Coreシリーズ | LGA1700 | |
| 第10~11世代Coreシリーズ | LGA1200 | |
| AMD | Ryzen 7000シリーズ以降 | AM5 |
| Ryzen 3~5000シリーズ | AM4 | |
✅ まとめ:CPUは「Core i5 / Ryzen5」を基準に選ぶ
CPUは「Core i5 / Ryzen5」を中心に、以下のポイントで選ぼう。
ゲーム以外もするPCを作るなら → 安定性の高いIntel Coreシリーズがおすすめ!
ゲームに特化したPCを作るなら → コスパの高いAMD Ryzenシリーズがおすすめ!
そのうえで、以下も確認しておこう
- 6コア以上か?(現在は大抵OK)
- 消費電力はどのくらい?(電源ユニット選ぶ時に重要)
- ソケット規格は?(マザーボード、CPUクーラー選ぶ時に重要)
✅ 自作PC初心者におすすめのCPU
| Intel | Core i5-14400F | 14世代i5でコスパNo.1のCPU。 ゲーミングPCでも人気 |
| Core i5-14600KF | 14400Fよりもやや価格は張るが i7に迫る性能でコスパ抜群 | |
| AMD | Ryzen 5 8600G | グラボなしでも映像出力できるため ゲームユーザー以外にもおすすめ |
| Ryzen 7 5700X | いまだにコスパ最強。 Ryzen屈指の名作CPU |
💡CPUの役割をもっと知りたい方へ
💬「CPUって“頭脳”ってよく言われるけど、ゲームでは実際にどんな役割をしてるの?」
 もりけぇ
もりけぇCPUがゲームでどんな役割を果たしているかはこちらの記事で詳しく解説しています!

【マザーボード】CPUに合わせて選ぼう

マザーボード(M/B)は、CPU・メモリ・ストレージ・電源など、自作PCのすべてのパーツを接続する基盤です。
構成の土台にあたる重要パーツであり、CPUとの相性・搭載機能・拡張性に直結します。
見た目がごちゃごちゃしているので初心者の方は難しそうに感じるかもしれませんが、ポイントさえ押さえれば意外と難しくありません。
✅ 出発点は「CPUのソケット規格」
まず確認すべきは、前の「CPU」のセクションで確認したCPUとマザーボードのソケットが一致するマザーボードを選ぶこと。
| CPU | ソケット | |
|---|---|---|
| Intel | Core Ultraシリーズ | LGA1851 |
| 第12~14世代Coreシリーズ | LGA1700 | |
| 第10~11世代Coreシリーズ | LGA1200 | |
| AMD | Ryzen 7000シリーズ以降 | AM5 |
| Ryzen 3~5000シリーズ | AM4 | |
 もりけぇ
もりけぇ例えば「Intel Core i5-14500」のソケットはLGA1700なので、マザボもLGA1700対応の製品を選ぶ必要があります。
✅ チップセットで使える機能が変わる
チップセットとはマザーボードを制御するためのコントローラーチップのこと。
マザーボードに搭載されているチップセットによって、使用できる機能(対応するUSBの種類、M.2の対応、オーバークロックの可否など)が変わります。
初心者にはエントリーグレードから中間グレードあたりが、機能性とコスパのバランスが良くておすすめです。
 もりけぇ
もりけぇチップセットは「数字が大きい=高性能」というイメージでOK!
| CPU | ソケット | チップセット | |
|---|---|---|---|
| Intel | Core Ultraシリーズ | LGA1851 | H810 / B860 / Z890 |
| 第12~14世代Coreシリーズ | LGA1700 | B760 / Z790 H610 / B660 / Z690 | |
| AMD | Ryzen 7000シリーズ以降 | AM5 | B850 / X870 A620 / B650 / X670 |
| Ryzen 3~5000シリーズ | AM4 | A520 / B550 / X570 | |
💡 ゲーム用途なら以下のような中間グレードがおすすめ!
CPUがIntelのCoreシリーズなら…「B660」「B760」
CPUがAMDのRyzenシリーズなら「B550」「B650」あたりがコスパ良くて優秀!
✅ フォームファクタ(サイズ)を確認しよう
マザーボードには「ATX」「micro-ATX」「mini-ITX」の3種類のサイズ規格があります。
画像引用:Intel
| ATX | Micro-ATX | Mini-ITX | |
|---|---|---|---|
| サイズ | 大 244mm×305mm | 中 244mm×244mm | 小 170mm×170mm |
| 拡張性 | ◎ | 〇 | × |
| 性能の傾向 | 中~高 | 中 | 低~中 |
| 対応PCケース | ミドルタワー以上 | ミニタワー以上 | ミニタワー以上 |
| 特徴 | 初心者におすすめ | 上級者向け | |
自作PC初心者の方には、拡張性が高くラインナップも豊富なATXか、適度にコンパクトで価格も低めなMicro-ATXがおすすめです!
「ゲーム実況のためにグラボ以外にキャプチャーボードも付けたい」
「音楽収録のためにサウンドカードも付けたい」
といった方には拡張スロットに余裕のあるATXがおすすめ!
 もりけぇ
もりけぇMini-ITXは「種類が少ない」、「高い」、「拡張性が低い」などの理由で上級者向きです…
✅ M.2 SSDの搭載数を確認しよう
最近のマザーボードはコンパクトで高速なストレージ「M.2 SSD」に対応しています。

 もりけぇ
もりけぇ1個でも十分な人が多いですが、個人的には2個以上搭載できるマザボが容量を拡張しやすくて好きです。
✅ I/Oパネル(背面端子)の種類と数もチェック
マザーボードの背面にはI/Oポートがあり、USBなどの各種ポートがまとまっています。

- USB Type-Aの数(キーボード・マウス・ヘッドセットなどで使用)
- USB Type-C(最近のスマホや周辺機器に対応。必要に応じて)
- オーディオ端子(ステレオ/マイク/光デジタル)
- 有線LANポート(通信速度1Gbps or 2.5Gbps)
 もりけぇ
もりけぇゲーム配信する人など周辺機器が多い人は「USBポートが6つ以上あるか」を目安にすると安心。
✅ Wi-Fi・Bluetoothの有無も確認
マザーボードには、Wi-FiやBluetoothを搭載しているモデルと、していないモデルがあります。
製品名に「WiFi」「AX」などの表記があれば搭載していると思われますが、必要な場合はきちんと確認しましょう
非搭載でもあとからUSB子機や拡張カードで後付けできますが、セッティングの知識や手間が必要なため最初から付いているものを買うのがおすすめです
✅ メーカーは4大ブランドから選べば安心

マザーボードはいろいろなメーカーから販売されています。
初心者の方は「どのメーカーがいいの?」と悩んでしまうところ。
迷ったら以下の4社が自作PCの定番で、品質・サポート・安定性の面で安心です。
| メーカー名 | 特徴のざっくり傾向 |
|---|---|
| ASUS | 安定性が高く、全体的にバランスが良い。高級感あるモデルが多め。 |
| MSI | ゲーミング向けに強く、デザイン性も◎。BIOSが分かりやすい。 |
| ASRock | コスパ重視。安価モデルでも基本機能はしっかりしている。 |
| GIGABYTE | 拡張性が高く、上級者にも人気。堅牢な設計が特徴。 |
 もりけぇ
もりけぇ私はよくASUSのマザボを使ってます
✅ まとめ:マザーボードはCPUソケット規格とチップセットを考えて選ぶ
- チップセットは中間グレードがコスパ良くておすすめ
- フォームファクタ(マザボの大きさ)はATXかMicro-ATXがおすすめ
- USBやM.2 SSDが何個付けられるか確認しよう
- 初心者はWi-Fi・Bluetooth付きモデルがおすすめ
- メーカーは4大ブランドから選べば安心!
 もりけぇ
もりけぇマザーボードは後からアップグレードするのが難しいので、予算の範囲でちょっと良いものを買うのがおすすめです。
✅ 自作PC初心者におすすめのマザーボード
| CPU | ソケット | チップセット | 型番 | 特徴 |
|---|---|---|---|---|
| Intel | LGA1700 | B760 | ASUS PRIME B760M-A WIFI D4 | ・M.2 SSDスロット2か所 ・Wi-Fi搭載済みでお手軽! ・メモリはDDR4 |
| MSI B760M GAMING PLUS WIFI | ・M.2 SSDスロット2か所 ・Wi-Fi搭載済みでお手軽! ・メモリはDDR5 | |||
| AMD | AM5 | B650 | MSI PRO B650M-A WIFI | ・M.2 SSDスロット2か所 ・Wi-Fi搭載済みでお手軽! ・メモリはDDR5 |
| AM4 | B550 | MSI B550M PRO-VDH WIFI | ・M.2 SSDスロット2か所 ・Wi-Fi搭載済みでお手軽! ・メモリはDDR4 |
【CPUクーラー】基本はサイドフロー空冷でOK

CPUクーラーは、CPUが発する熱を効率よく冷やすためのパーツです。
発熱が大きくなるゲームプレイ中や、動画エンコードなど高負荷時にCPUの性能を安定して引き出すためには冷却が非常に重要になります。
✅ リテールクーラーの限界と注意点
CPUには最初から純正クーラー(リテールクーラー)が付属している場合があります。
コンパクトで設置も楽なのですが、冷却性能が控えめで、高速回転時はファンの音がうるさいことが多いのが難点。

コンパクトで手軽だが冷却性能は最低限
軽い作業なら問題ないことが多いですが、CPU温度が高くなりがちなゲーム用途では冷却性能が不足してCPUの性能が制限されてしまうことも…
✅ 空冷:基本は「空冷サイドフロー」がおすすめ
自作PC初心者の方にはサイドフロー型の空冷クーラーがおすすめです。
- 冷却性能と静音性のバランスがいい
- 高コスパで長寿命
- Core i5 / Ryzen 5クラスであれば十分対応可能

DEEPCOOL AK400
 もりけぇ
もりけぇ私もCPUクーラーはサイドフロー空冷を愛用しています
✅ 水冷:高負荷用途や見た目重視派に
CPUを冷却水で冷やすため空冷よりも冷却性能が高く見た目もスタイリッシュなのがメリット。
しかし空冷よりも寿命が短く(3年前後)、価格も高めな点に注意が必要です。
✅ CPUクーラー選びのポイントまとめ
自作PC初心者には空冷サイドフロークーラーがおすすめ!
| 空冷(サイドフロー) | 簡易水冷 | |
|---|---|---|
| 冷却性能 | 中 (150~200W前後) | 高 (200W以上) |
| 静音性 | 基本静か。 ファンが高速回転した場合には気になるかも | 基本静かだが、ポンプ音が気になる場合も |
| メンテナンス | 基本不要 | 数年で交換推奨 |
| 見た目 | 大きくてごつい | スタイリッシュ、LED映え |
| 価格 | 比較的安価(3,000〜8,000円) | 高め(10,000円〜) |
CPUクーラーの冷却性能の確保は「安定動作」と「静音性」に直結します。
とくに夏場の使用や長時間のゲームプレイを考えるなら、最初からしっかり冷やせるようにサイドフロー空冷以上のクーラーを選ぶのがおすすめです。
✅ CPUグリスについて
CPUクーラーを取り付ける際には、CPUとクーラーの間にグリス(熱伝導材)を塗る必要があります。
多くの場合、クーラーにグリスがあらかじめ塗布されているか、小さなチューブが同梱されています。
万が一付属していない場合は、別途購入が必要です。

グリスの性能は「熱伝導率(W/mK)」で表されますが、5W/mK以上のものであれば十分です。
そこまで神経質にならなくても、まともな製品であれば体感できる差は少ないので、過度に高価なものを選ぶ必要はありません。
塗る量はCPU表面に米粒1〜2粒程度を中央に垂らすくらいでもOK!クーラーを押し付けた圧力で自然と全体に広がります。
 もりけぇ
もりけぇ几帳面な人はヘラなどでCPU全体に伸ばしてもOKです
✅ 自作PC初心者におすすめのCPUクーラー
- サイズ 虎徹マーク3
- SCYTHE¥3,475 (2025/11/03 02:03時点 | Amazon調べ)
 ポチップ
ポチップ
低価格、高コスパのサイドフロー空冷クーラーとして定番の『虎徹シリーズ』
とりあえず虎徹から始めて、後からグレードアップしていく人も多いです。 - DEEPCOOL AK400
-

高コスパ空冷クーラーの新定番となったDEEPCOOLのAK400。
冷却性能は虎徹マーク3より高く、ヒートシックのデザインもかっこいいため大人気です。
【メモリ】CPU&マザーボードに合わせて選ぼう

メモリ(RAM)は、作業中のデータを一時的に保管する領域です。
ゲームや配信、動画編集など重めの処理を快適に動かすために欠かせないパーツで、容量・規格・速度・構成の選び方が性能に関わってきます。
✅ 容量は16GB以上
事務作業やゲームでは、メモリ16GB以上が推奨環境として採用されるケースが多いです。
ゲーミングPCでも、実況配信などはせずに単純「ゲームだけをプレイする」のであれば16GB構成でも問題ありません。
| 用途 | メモリ消費の傾向 |
|---|---|
| ゲーム+ブラウジング+Discord | 合計12〜20GB |
| ゲーム+配信(OBSなど) | 16GB〜20GB前後使用 |
| 動画編集などのクリエイティブ作業 | 32GB以上が安定・快適 |
「ゲームをやりながらボイスチャットとChromeも開いてる」みたいな人は、16GBだと足りなくなる可能性も…
 もりけぇ
もりけぇ32GB(16GB×2)構成にしておけば、先々まで安心できるスペックになります。
✅ DDR4とDDR5:メモリの動作規格(世代の違い)
「DDR(Double Data Rate)」は、メモリの動作規格=世代を示す名称です。
現在主流の規格は「DDR5」と、一つ前の世代の「DDR4」の2種類です。
| 主な対応CPU | 特徴・傾向 | |
|---|---|---|
| DDR5 | ・Intel 12〜14世代 ・Ryzen 7000番台 | 高速・やや高価 価格が下がり買いやすくなってきた |
| DDR4 | ・Intel 12〜14世代 ・Ryzen 3000〜5000番台 | 安価・安定 |
DDR5の方が最新規格ではありますが、事務作業やゲームなどでDDR5とDDR4でPC動作に体感できるほどの差はないため費用を抑えたい方はDDR4に対応したマザーボードを買うのもありです。
メモリには「DDR5-〇〇〇〇MHz」というようにDDRの後ろに数字が付いています。
これは簡単に言うとメモリの動作速度で、数字が大きいほどメモリがキビキビ動くということ。
DDR4は2133MHz以上、DDR5なら4800MHz以上のものを選んでおけばOKです!
✅ メモリは2枚挿し(デュアルチャネル)が基本。4枚挿しは非推奨

- メモリは2枚1組で動作させる「デュアルチャネル」が基本です
- 帯域が倍増し、パフォーマンスが安定しやすくなります
- 4枚挿しは、メモリ相性や負荷によっては不安定になることもあるため基本的には非推奨
 もりけぇ
もりけぇ違う容量、違うモデルでもPCは動きますが、動作が不安定になるリスクがあります…
✅ メモリは信頼できるメーカーを選ぼう
メモリは相性問題や品質差が出ることもあるため、信頼性の高いメーカーから選ぶのがおすすめです。
以下のようなブランドは自作ユーザーの定番で、BTO構成にもよく採用されています。
| メーカー名 | 特徴・傾向 |
|---|---|
| Corsair(コルセア) | ゲーミングモデルやRGBモデルが人気。安定性も高い。 |
| Acer(Predator) | ゲーマー向けブランド。高耐久・高品質な製品が多い。 |
| Crucial(クルーシャル) | 安定性と価格のバランスが◎。Micron製メモリで信頼感あり。 |
| Kingston | 世界的な大手ブランド。ゲーミング向け「FURY」も定番。 |
| Silicon Power | コスパ重視派に人気。比較的安価ながら品質も安定している。 |
| G.Skill | OC対応や高性能モデルも豊富。デザイン性と信頼性で人気。 |
💡 「とりあえず安いやつ」ではなく、実績あるメーカー品を選んだ方が安心・安定です。
【ストレージ】M.2 SSDが主流!容量と規格を押さえて選ぼう

ストレージは、OSやゲーム・アプリ・動画などを保存しておくための“データ倉庫です。
読み書き速度や容量によって、ゲームの起動時間やロード速度に大きな差が出る重要パーツのひとつ。
✅ 今は「M.2(NVMe)SSD」が主流でおすすめ
かつては「HDD」や「SATA接続の2.5インチSSD」が主流でしたが、現在はコンパクトな「M.2 SSD(NVMe接続)」が圧倒的に主流になっています。
ストレージの種類
- M.2 (NVMe)SSD ← おすすめ!
-
- コンパクトで大容量
- 読み書きが爆速で、Windowsの起動もめっちゃ早い。
- ゲームなどのロードが劇的に短くなるのでとにかく快適
- 取り付けが簡単で自作PC初心者でも扱いやすい
- 価格は従来のストレージよりも高め
- 発熱しやすいのでヒートシンクがあった方がいいかも
 もりけぇ
もりけぇメインのストレージに最適!

筆者のM.2 SSD
このコンパクトさで1TB…すごい… - SATA SSD
-

- 読み書き速度はそこそこある
- M.2より価格が安い
- HDDと比較して衝撃などに強い
- 取り付けに配線が必要でやや面倒
 もりけぇ
もりけぇ私は予備のストレージとして使ってます
- HDD(ハードディスク)
-

- 価格が安くて容量が8TBなどかなり大きいものもある
- HDDが故障しても内部データを復旧できる可能性が高い
- 取り付けに配線が必要でやや面倒
- 読み書きはかなり遅いため、OSなど日常使いするデータを入れるには不向き
 もりけぇ
もりけぇ最近ではクリエイターさんなどが大量のデータを保管しておくのに使っている印象
| 種類 | 特徴 |
|---|---|
| HDD | |
| SATA SSD | |
| M.2 SSD(NVMe) |
| 種類 | 特徴 |
|---|---|
| M.2 SSD | 非常に高速。システム用・ゲーム用に最適。 |
| SATA SSD | 価格は低め。速度は中程度。 |
| HDD | 安価・大容量◎。速度は非常に遅い。 |
✅ PCIe 3.0 / 4.0の違いとは?
M.2 SSDには「PCIe 3.0」や「PCIe 4.0」といった規格があり、読み書き速度に大きな差があります。
| 規格 | 読み取り速度目安 | 書き込み速度目安 |
|---|---|---|
| PCIe 3.0 | 約3000MB/s前後 | 約1500〜3000MB/s |
| PCIe 4.0 | 約5000〜7000MB/s以上 | 約4000〜6000MB/s以上 |
ただPCIe 3.0でもPCIe 4.0で読み書き速度に体感差がないくらいにはどちらも爆速なので、少しでも費用を抑えたい人はPCIe 3.0もありです。
✅ TLCとQLCの違い:書き込み耐久性に関わる
M.2 SSDは「TLC方式」と「QLC方式」で内部構造が違います。
詳しい話はかなりややこしくなるので割愛しますが、TCL方式のM.2 SSDの方が耐久性が高く読み書き速度も安定的に高いのでおすすめ!
| 記録方式 | 特徴 |
|---|---|
| TLC | 高速・高耐久・バランス◎。基本的にこっち推奨。 |
| QLC | 安価で大容量にできるが、書き込み耐久性は低め。 |
 もりけぇ
もりけぇQLCは大量のデータを読み書きするときにガクッと速度が落ちることがあります…
動画編集のように、大量の動画など大きなデータを頻繁に読み書きするような作業をしない人であればQLCでも特に支障はないと思いますが、より寿命が長いTCL方式を選んだ方が無難かも…
✅ 容量は最低でも500GB。できれば1TBあると安心
ストレージは最低でも500GB程度欲しいところ。
最近のPCゲームは1タイトルで数十GB使うことも珍しくないため、複数のタイトルをプレイする人は1TBはあった方が安心です。
| 用途例 | 必要容量の目安 |
|---|---|
| OS+軽いゲーム数本だけ | 500GB(最低限) |
| FPSやMMORPGを複数インストール | 1TB(快適ライン) |
| 動画編集・クリエイティブ用途 | 1TB以上(用途次第) |
 もりけぇ
もりけぇ最初から1TBを用意しておけば、あとからゲームを整理する手間が激減します!
✅ 大容量保存用にはHDDやSATA SSDをサブで使うのもアリ
- ゲームやOS → M.2 SSD
- 動画・画像などの長期保存 → SATA SSDやHDD
といった構成にすることで、速度と容量の両立が可能になります。
基本的にはM.2 SSDだけで十分な人が多いですが、動画や写真をたくさん扱う人はSATA SSDやHDDとの併用も検討してみてください!
【電源ユニット】PC動作の安定性に関わる重要パーツ

電源ユニット(PSU:Power Supply Unit)は、コンセントからの電力をPCパーツに供給する重要パーツです。
CPUやGPUの性能を安定して引き出すには、適切な容量と信頼性のある電源ユニットを選ぶことが不可欠です。
✅ 電源容量の目安は「CPU(MTP)+GPUの合計 × 1.5倍」
電源ユニットの容量は、CPUとGPUの最大消費電力を合計し、その1.5倍程度の出力にしておくと余裕のある構成になります。
💡 最近のCPUはTDP(定格電力)よりも、MTP(Maximum Turbo Power)=最大ターボ時の消費電力の方が高くなっているため、MTPを基準に考えるのが安全です。
例:
- Intel Core i5-14500(MTP:約150W)
- NVIDIA RTX 4060(TBP:115W)
→ 合計 265W × 1.5 = 約400W
将来的にグラボをアップグレードしたり、ストレージやファンを増設する可能性があるなら、+100〜200Wの余裕を持っておくと安心です。
✅ さらに正確に見積もりたいときは電源容量チェッカーを使おう
パーツ構成に応じて必要な電源容量を自動で計算してくれるツールもあります。
特に初心者におすすめなのが、パソコン工房の電源容量チェッカーです。
💡 自分の構成を入力するだけで、必要W数とおすすめ電源の候補が一目で分かる便利なツールです。
✅ 80PLUS認証をチェックしよう
80PLUS認証は、電源の変換効率(電力ロスの少なさ)を示す規格です。
ランクが高いほど効率が良く、発熱も少なくなります。
| 認証ランク | 効率の目安(50%負荷時) | コメント |
|---|---|---|
| Standard | 約80% | 最低限。価格重視構成向け |
| Bronze | 約85% | コスパ重視で最も人気 |
| Gold | 約90% | 効率・静音・安定性のバランス◎ |
| Platinum以上 | 約92%〜 | 上級者・静音重視構成向け |
💡 ゲーム用PCなら80PLUS Bronze〜Goldが主流ラインです。
✅ 電源の規格は「ATX電源」が基本
電源にはサイズの規格としてATXとSFXがあります。
一般的な自作PCならATX規格の電源を選べばOKです。
- ATX:スタンダードな電源サイズ(幅150×奥行140mm前後)
- SFX:小型PCケース向けのコンパクトタイプ(Mini-ITXケース用など)
✅ ケーブルの種類もチェック(モジュラー式 or 固定式)
| タイプ | 特徴 |
|---|---|
| フルモジュラー式 | すべてのケーブルが着脱可能。配線の自由度が高く、組み立てやすい |
| セミモジュラー式 | メインのケーブルは固定。追加のケーブルは必要に応じて接続可 |
| 固定式 | すべてのケーブルが最初から付いている。安価だが配線はやや不便 |
 もりけぇ
もりけぇセミモジュラーかフルモジュラーが配線が楽でPC内部がスッキリしやすいのでおすすめ!
✅ 電源はケチらず、信頼性で選ぼう
電源の品質が低いと、
- 起動時に不安定になる
- 長時間稼働で過熱・電圧低下を起こす
- 最悪の場合、他のパーツを巻き込んで故障する
といったトラブルにつながることも。
価格の安さだけで選ばず、実績のあるメーカー製を選ぶのが鉄則です。
✅ 電源ユニットの定番メーカー一覧
| メーカー名 | 特徴・傾向 |
|---|---|
| Seasonic | 電源専業メーカー。超高品質&安定性で玄人にも愛用者多数。上級構成でも安心。 |
| Corsair | ゲーミングPC構成で人気。デザイン性・静音性・冷却バランスが優秀なモデル多数。 |
| Cooler Master | ケースと組み合わせやすい設計が多く、トータルでのバランスが優秀。初心者にも◎。 |
| 玄人志向 | コスパ特化の国内ブランド。標準的な構成なら必要十分な性能。 |
| MSI | マザーボードなどとのブランド統一がしやすく、デザイン重視派に人気。 |
| Thermaltake | 見た目重視&高冷却性能を備えたモデルも多く、ゲーミング構成向けに最適。 |
| Antec | 老舗メーカー。静音性や安定性に優れたモデルが多く、ビルド品質も◎。 |
| SilverStone | 小型PC向けのSFX電源も得意。効率・安定性重視で組む人におすすめ。 |
| XPG(ADATA) | ゲーマー向けブランド。RGBモデルもあり、見た目にもこだわりたい人に。 |
| Fractal Design | 北欧発の人気ブランド。静音性・美しいデザイン・冷却性能のバランスに定評あり。 |
【PCケース】毎日見るものだから見た目も大事

PCケースは、パーツを収納して保護するだけでなく、エアフロー・冷却・配線のしやすさ・拡張性にまで影響する重要パーツです。
しかも、見た目にこだわるならケースは“PCの顔”。毎日目にするからこそ、納得できるデザインを選びたいところです。
✅ サイズ(フォームファクタ)を確認しよう
ケースの大きさは、搭載するマザーボードサイズ(ATX / microATX / mini-ITX)や、使用予定のグラボの長さ、冷却パーツのサイズなどによって選びます。
| ケースサイズ | 対応マザーボード | 特徴 |
|---|---|---|
| ミドルタワー | ATX / microATX | 自作で最も定番。拡張性と扱いやすさのバランス◎ |
| ミニタワー | microATX / ITX | 省スペース重視。冷却・配線はやや制限あり |
| フルタワー | E-ATX / XL-ATX | 超大型。上級者向け。多GPUや水冷ビルド向け |
💡 初心者は「ミドルタワー+ATX or microATXマザボ」の構成が無難で組みやすいです。
✅ 冷却性能・エアフロー設計は超重要
- ケースに何基のファンが取り付け可能か
- フロントメッシュ・トップ排気などの空気の流れ(エアフロー)
- ラジエーター搭載位置・サイズ(水冷化するなら特に重要)
💡 最近のケースは、前面・天面から吸気し、背面・上部から排気する「前→後ろ・上へ抜ける流れ」が基本。
このエアフローを妨げない設計かどうかがポイントです。
✅ ビジュアルの好みにもこだわろう
- 強化ガラスサイドパネルで内部パーツを魅せる
- LED搭載ファンやRGB対応の装飾で“光るゲーミングPC”を演出
- 逆に、無骨な黒一色でまとめたい人にはシンプルデザインのケースも人気
💡 見た目の満足感は意外と大事!「カッコよくて飽きない」ケースにしておくと、PCを長く愛用できます。
✅ フロントI/Oポートの種類・位置もチェック
- 前面(or上部)にUSB-A / USB-C / オーディオジャックがあると便利
- 自分の設置場所(机の上・下)に応じてアクセスしやすい位置かどうかも意識しよう
✅ ケーブルマネジメントや組みやすさも見逃せない
- ケース裏に配線スペースやホールがしっかりあるか
- 電源カバーや裏配線スペースがあると、見た目もスッキリしやすい
- ファンやストレージマウントの着脱構造もチェックポイント
✅ ケースの定番ブランド例(どれを選んでも大きなハズレなし)
| ブランド名 | 特徴 |
|---|---|
| Fractal Design | 冷却性・静音性・ミニマルデザインの三拍子そろった北欧ブランド |
| NZXT | 白・黒を基調にしたシンプル&スタイリッシュなデザインが人気 |
| Cooler Master | ゲーミング系のLEDデザインと実用性を両立。初心者にもおすすめ |
| Thermaltake | 光り物・独自構造のケースが得意。目立ちたい人にぴったり |
| LIAN LI | アルミ素材の高品質ケース。上級者のカスタムにも対応 |
| DEEPCOOL | 静音・冷却重視でコスパが高い。意外と組みやすいケースも多い |
| Corsair | RGB系や高機能ケースが豊富。初心者〜中級者に人気 |
| MSI | ゲーミングブランドならではの統一感。デザイン重視派に◎ |
| ZALMAN | 静音性や冷却に強い構成が得意。古参自作勢からも根強い人気 |
| ANTEC | 静音ケースの定番。シンプルで機能的な設計が多く堅実な作り |
【OS】Windows 11の種類に注意

自作PCを完成させるためには、OS(オペレーティングシステム)も必要です。
ほとんどの人は「Windows 11」を使うことになりますが、購入時の種類(パッケージ版 or DSP版)によってライセンスの扱いが変わるので注意が必要です。
✅ 原則は「Windows 11」一択。ゲームや一般用途との相性が◎
PCゲームや一般的なソフトウェアは、ほとんどがWindows向けに作られているため、
自作PCをゲーム・動画編集・配信などに使うなら、Windows 11がベストな選択肢です。
💡 「Linux」などの無料OSを選ぶことも可能ですが、ゲームが正常に動かなかったり、対応ソフトが限られることがあるため、初心者やゲーム用途ではおすすめできません。
✅ Windowsには「パッケージ版」と「DSP版」の2種類がある
| 種類 | 特徴 |
|---|---|
| パッケージ版 | USBメディアで販売。複数PCで使いまわせる(同時使用不可) |
| DSP版 | PCパーツとセット販売。その構成に紐づくライセンスになる |
💡 自作PCの場合、将来的にCPUやマザーボードを交換する可能性があるなら、パッケージ版を選んでおくのが安心です。

✅ Windowsはどこで買う?
- パッケージ版は…Amazon等の通販やPCショップ(USB版が主流)
- DSP版は…BTOショップでパーツと一緒に購入
- Microsoft公式サイト(ダウンロード版を購入可能)
💡 通常は「Windows 11 Home」で問題なし。業務用や企業導入でなければ「Pro」は不要です。
おすすめのカスタムパーツ
✅ LEDファン・RGBパーツ(見た目にこだわりたい人向け)
- ゲーミングPCといえば「光るPC」!
- マザーボード連動でファンやメモリ、ストレージまで同期して発光できる
- 性能に影響はないけど、**気分がアガる!**という意味では最強パーツ
💡 最近は「ARGB」対応パーツが主流。発光パターンを細かく制御できます。
✅ ケースファンの追加(冷却・静音のバランス向上)
- 多くのケースは最低限のファンしかついていないことが多い
- 前面に吸気・背面と上部に排気ファンを追加することで、エアフローが最適化されて温度も静かさも向上
💡 Noctua・DeepCoolなどの静音ファンも人気。
✅ 簡易水冷クーラー(見た目と冷却の両立)
- サイドフロー空冷よりもケース内をすっきり見せやすく、冷却も強力
- 長時間の高負荷作業や、夏場の温度対策に有効
💡「Core i9 / Ryzen 9」などの爆熱系CPUで真価を発揮。
240mm〜280mmクラスのラジエーターが人気。
✅ ファンハブ / LEDコントローラー
- ケースファンやRGBパーツが増えてくると、マザーボードのピン数が足りなくなる
- そういったときに分岐ハブを使うとスマートに配線できる
カスタムパーツは“後からでもOK”なものばかり。
でも、最初から組み込んでおくと見た目も完成度も満足度も段違い!
予算と相談しつつ、気になるものは取り入れていこう。
【パーツ選びの具体例】モンハンワイルズを快適に動かす実用デスクトップPC構成
ここでは、具体的なパーツ選びの流れを通して、“どのように構成を考えればいいのか”を理解できる例を紹介します。
✅ 設計思想(目指す構成)
- 『モンスターハンター ワイルズ』を公式の推奨環境で快適にプレイしたい
- 仕事用のPCとしても使えるよう、汎用性と安定性も重視
- 予算はできるだけ抑えたい(コスパ重視)
① GPU:GeForce RTX 4060
最初に決めるのはゲームの要求スペックから逆算する最も重要なパーツ=GPU(グラフィックボード)。
モンハンワイルズの推奨環境では「RTX 4060」クラスの性能が想定されているため、そのまま採用。
💡 RTX 4060なら、フルHD環境で高設定でも快適。将来的なゲームにもある程度対応可能。
② CPU:Intel Core i5-14500
次に、GPUとの性能バランスを取りつつ、仕事でも快適に使えるマルチ性能も重視。
Intel Core i5-14500は10コア16スレッドで、モンハンの推奨環境を余裕でクリアしつつ、オフィス作業や軽い動画編集にも向く。
💡 RTX 4060と組み合わせも定番で、バランスの良い構成
③ CPUクーラー:空冷サイドフロータイプ
Core i5-14500のTDP(定格消費電力)は65W、MTP(最大ターボパワー)は154W。
TDPは65Wなのでリテールクーラーでも最低限は動くが、静音性や冷却効率を考えて、一段上のサイドフロー空冷を選択。
💡CPUの冷却性能をアップするのはコスパの良いアップグレード
④ マザーボード:LGA1700 / B760 / microATX
CPUがLGA1700ソケットなので、対応チップセットから「B760」を選択。
理由は、Z790ほど高価でなく、M.2スロットやUSBポート数なども充実していてコスパが良いため。
メモリは将来的に長く使えそうな最新規格であるDDR5に対応したマザボを選択
- フォームファクタ:microATX(コンパクトな構成)
- M.2 SSDスロットが2本あるもの
- 背面USBポートが6つ以上
- メモリ:DDR5対応(将来的な拡張性◎)
⑤ メモリ:DDR5-4800 16GB ×2(32GB)
Core i5-14500はDDR5-4800まで公式対応しているため、その規格で安定動作するメモリを選択。
容量はゲーム+作業を想定して32GBに設定。配信や複数アプリの同時使用でも安心。
💡 メモリは後から増設もできるが、最初から2枚でデュアルチャネル構成にしておくと性能を最大限発揮できる。
⑥ ストレージ:PCIe 4.0 / TLC方式 / M.2 SSD 1TB
ゲームのロード時間やOSの快適性を重視し、高速かつ耐久性の高いM.2 SSDを選択。
- PCIe 4.0対応 → 読み書き高速
- TLC方式 → QLCよりも耐久性・速度ともに優秀
- 1TB容量 → OS + ゲーム数本で余裕あり。将来的にM.2の2本目で増設も可能
⑦ 電源ユニット:600W / 80PLUS Bronze
- GPU(RTX 4060):115W
- CPU(Core i5-14500):154W(MTP)
- その他マザーボードなどもろもろ:約100W
- 合計:約350Wと想定
安全マージンを含め、1.5倍の450Wを基準に、将来的な拡張も考慮して600Wを選択。
80PLUS Bronze認証の電源を選定。
⑧ PCケース:microATX対応ミニタワーケース
マザーボードがMicro-ATXのため省スペース性を重視して、microATX対応のミニタワーケースを選択。
- コンパクトながら冷却効率も悪くないモデル
- 裏配線・拡張性・見た目(ガラス or シンプル系)も好みで選択OK
💡 Fractal Design、DEEPCOOL、Thermaltakeなどに小型かつ組みやすい製品が多い。
⑨ OS:Windows 11 Home(パッケージ版)
PCゲームや各種アプリとの互換性を考慮し、OSはWindows 11一択。
自作PCの場合は、将来的なパーツ変更に対応しやすいパッケージ版がおすすめ。
✅ この構成のポイント
- GPUとCPUのバランスが良く、ゲームも仕事も快適
- 無駄なオーバースペックは避け、必要十分な構成に抑えている
- 後から増設・アップグレードしやすい設計にしている(M.2スロット2本、32GBメモリ、600W電源)
 もりけぇ
もりけぇ自作PCを作るときのパーツ選びの流れはこんな感じです。
まとめ:自作PCは、自分にぴったりな1台をつくる最高の手段
市販の完成品とは違って、自作PCなら自分のやりたいことに合わせて、必要な性能をムダなく手に入れられます。
さらに、「見た目にこだわりたい」「将来的にパーツを拡張したい」といった細かな希望も自由に反映できるのが魅力です。
✅ パーツを選ぶ過程こそ、自作の面白さ
この記事では、
- 自作PCに必要なパーツとその役割
- 各パーツの選び方と実例
- 自分の用途や予算に合った構成を考えるコツ
などを通して、「何から考えて、どう選んでいけばいいのか」という道筋を具体的に紹介してきました。
💡 スペックを見て、性能と価格のバランスを考えながら、
自分だけの構成をつくっていく――
それこそが、自作PCならではの楽しさです。
✅ ここまで読んだあなたは、もう“構成を組める人”
パーツ名がまったく分からなかった人でも、今はもう
- GPUやCPUの選び方
- マザーボードやメモリの規格
- ケースや電源のサイズや相性
といった、自作に必要な知識をしっかり押さえられています。
あとは構成を組んで、一歩を踏み出すだけです。
✅ 自作PCは「遊び」でもあり「学び」でもある
最初は分からないことも多いかもしれませんが、
自作PCは組めば組むほど「知る楽しさ」「つくる面白さ」が増していく世界です。
パーツひとつひとつに意味があって、
自分で選んで、自分で組んで、思い通りに動いたときの達成感は格別。
あなたの理想の1台は、
あなた自身の手でつくることができます。
あとはあなたが一歩を踏み出すだけです
自作PC、始めてみましょう。